


Ak chcete skenovať bez ďalšieho nastavovania, postupujte podľa nasledujúcich krokov zobrazených na karte Základný režim (Basic Mode).
Ak chcete skenovať viacero dokumentov naraz z predlohového skla, pozrite si časť „Skenovanie viacerých dokumentov naraz pomocou programu ScanGear (ovládača skenera)“.
Pri skenovaní z podávača APD (automatický podávač dokumentov) sa dokumenty skenujú bez ukážky.
 Dôležité
DôležitéNasledujúce typy dokumentov sa nemusia naskenovať správne. V takom prípade kliknutím na tlačidlo  (Miniatúry) na paneli s nástrojmi prepnite na zobrazenie celého obrázka a spustite skenovanie.
(Miniatúry) na paneli s nástrojmi prepnite na zobrazenie celého obrázka a spustite skenovanie.
Fotografie s belavým pozadím
Dokumenty vytlačené na bielom papieri, text písaný rukou, vizitky a pod.
Dokumenty na tenkom papieri
Dokumenty na hrubom papieri
Nasledujúce typy dokumentov sa nemusia naskenovať správne.
Dokumenty menšie ako 3 cm (1,2 palca) štvorcové
Fotografie orezané na rôzne tvary
 Poznámka
PoznámkaAk používate model vybavený podávačom APD podporujúcim automatickú obojstrannú tlač, z podávača APD môžete automaticky skenovať obe strany dokumentov.
Umiestnite dokument na predlohové sklo alebo do podávača APD a spustite program ScanGear (ovládač skenera).
Podľa dokumentu umiestneného na predlohovom skle alebo v podávači APD nastavte položku Výber zdroja (Select Source).
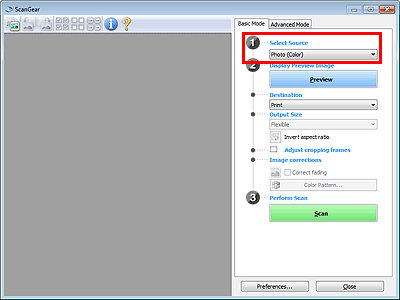
 Dôležité
DôležitéNiektoré aplikácie nepodporujú nepretržité skenovanie z podávača APD. Podrobné informácie nájdete v príručke k aplikácii.
 Poznámka
PoznámkaAk chcete skenovať časopisy obsahujúce mnoho farebných fotografií, vyberte možnosť Časopis (farebný) (Magazine (Color)).
Ak používate model vybavený podávačom APD podporujúcim automatickú obojstrannú tlač, pri skenovaní oboch strán z podávača APD môžete určiť spôsob výstupu papiera pomocou položky Nastavenie výstupu papiera pri obojstrannom skenovaní z APD (ADF Duplex Paper Output Settings) na karte Skenovať (Scan) v dialógovom okne Predvoľby (Preferences).
Kliknite na tlačidlo Ukážka (Preview).
V oblasti ukážky sa zobrazí ukážka obrázka.
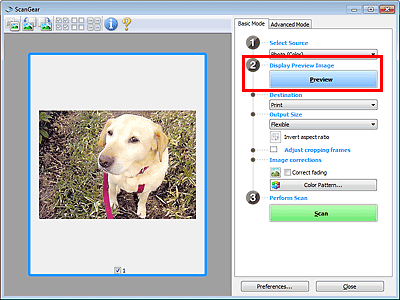
 Dôležité
DôležitéTlačidlo Ukážka (Preview) nie je zobrazené, ak je v zozname Výber zdroja (Select Source) vybratá položka APD.
 Poznámka
PoznámkaFarby sa upravia na základe typu dokumentu vybratého v časti Výber zdroja (Select Source).
Nastavte položku Cieľ (Destination).
 Poznámka
PoznámkaAk je v zozname Výber zdroja (Select Source) vybratá položka APD, prejdite ďalej na krok č. 7.
Nastavte položku Veľkosť výstupu (Output Size) podľa plánovaného účelu.
Možnosti veľkosti výstupu sa líšia podľa položky vybratej v časti Cieľ (Destination).
Podľa potreby upravte rámy orezania (oblasti skenovania).
Veľkosť a polohu rámov orezania upravte na ukážke obrázka.
Podľa potreby nastavte položku Korekcie obrázkov (Image corrections).
Kliknite na tlačidlo Skenovať (Scan).
Spustí sa skenovanie.
 Poznámka
PoznámkaKliknutím na tlačidlo  (Informácie) otvoríte dialógové okno, v ktorom môžete skontrolovať aktuálne nastavenia skenovania (napríklad typ dokumentu).
(Informácie) otvoríte dialógové okno, v ktorom môžete skontrolovať aktuálne nastavenia skenovania (napríklad typ dokumentu).
Odpoveď programu ScanGear po skenovaní možno vybrať v časti Stav dialógového okna ovládača ScanGear po skenovaní (Status of ScanGear dialog after scanning) na karte Skenovať (Scan) dialógového okna Predvoľby (Preferences).
Na začiatok strany |