


Du kan skanne to eller flere fotografier (små dokumenter) samtidig på platen i kategorien Grunnleggende-modus (Basic Mode) og i kategorien Avansert-modus (Advanced Mode).
Denne delen forklarer hvordan du skanner flere dokumenter via kategorien Grunnleggende-modus (Basic Mode).
 Viktig!
Viktig!Du må skanne i full bildevisning for å skanne flere dokumenter som ett enkeltbilde.
Følgende dokumenttyper kan kanskje ikke beskjæres på riktig måte. I så fall justerer du beskjæringsrammene (skanneområdene) i full bildevisning og skanner.
Fotografier som har en hvitaktig bakgrunn
Dokumenter skrevet ut på hvitt papir, håndskrevet tekst, visittkort osv.
Tynne dokumenter
Tykke dokumenter
Det kan hende at følgende dokumenttyper ikke skannes på riktig måte.
Dokumenter som er mindre enn 3 kvadratcentimeter (1,2 kvadrattommer)
Fotografier som er beskåret til ulike former
 Merk
MerkDu kan også skanne flere dokumenter samtidig via kategorien Avansert-modus (Advanced Mode). Bruk kategorien Avansert-modus (Advanced Mode) til å angi avanserte skanneinnstillinger som fargemodus, utskriftsoppløsning, lysstyrke for bilder og fargetone.
Se de aktuelle delene nedenfor for nærmere informasjon om kategorien Grunnleggende-modus (Basic Mode) og kategorien Avansert-modus (Advanced Mode).
Plasser dokumentet på platen, og start ScanGear (skannerdriver).
Angi Velg kilde (Select Source) i henhold til dokumentet på platen.
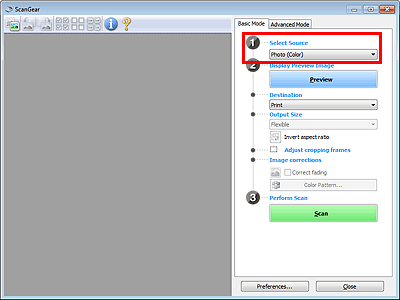
Klikk på Forhåndsvisning (Preview).
Miniatyrbilder av forhåndsvisningsbildene vises i forhåndsvisningsområdet. Beskjæring av rammer angis automatisk i henhold til dokumentstørrelsen.
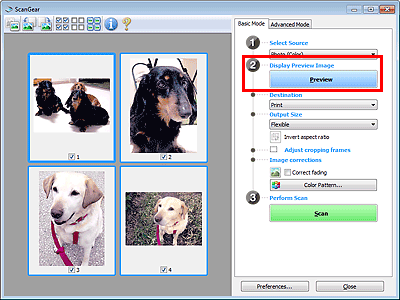
Angi Mål (Destination).
Angi Utskriftsstørrelse (Output Size) i henhold til formålet.
Juster beskjæringsrammene og angi Bildekorrigering (Image corrections) etter behov.
 Merk
MerkDu kan korrigere hvert bilde for seg. Velg rammen du vil korrigere.
I miniatyrbildevisning kan du bare opprette én beskjæringsramme per bilde. Hvis du vil opprette flere beskjæringsrammer i et bilde, må skanne i full bildevisning.
Velg bildene du vil skanne.
Merk av for bildene du vil skanne.
Klikk på Skann (Scan).
Følg disse trinnene hvis miniatyrbilder ikke vises på riktig måte når de forhåndsvises, eller hvis du vil skanne flere dokumenter som ett enkelt bilde.
 Merk
MerkPlasseringer av skjeve dokumenter korrigeres ikke i full bildevisning.
Etter forhåndsvisningen av bildene klikker du på  (miniatyrbilde) på verktøylinjen.
(miniatyrbilde) på verktøylinjen.
Bytt til full bildevisning.
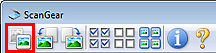
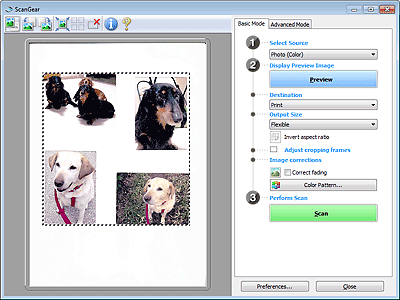
 Merk
MerkNår hele bildet vises, endres ikonet til  (hele bildet).
(hele bildet).
Angi Mål (Destination).
Angi Utskriftsstørrelse (Output Size) i henhold til formålet.
Inverter sideforhold (Invert aspect ratio) er tilgjengelig når Utskriftsstørrelse (Output Size) er satt til noe annet enn Fleksibel (Flexible). Klikk på denne knappen for å rotere beskjæringsrammen. Klikk en gang til for å gå tilbake til den opprinnelige retningen.
Juster beskjæringsrammene.
Juster størrelsen og plasseringen til beskjæringsrammene (skanneområdene) i forhåndsvisningsbildet. Du kan også opprette to eller flere beskjæringsrammer.
Hvis et område ikke er valgt, skannes dokumentet i samsvar med dokumentstørrelsen (automatisk beskjæring). Hvis et område er valgt, skannes bare delen i det valgte området.
Angi Bildekorrigering (Image corrections) etter behov.
Klikk på Skann (Scan).
Områder innrammet med stiplede linjer, skannes.
 Merk
MerkHvordan ScanGear skal svare etter skanning, kan angis i Status for dialogboksen ScanGear etter skanning (Status of ScanGear dialog after scanning) i kategorien Skann (Scan) i dialogboksen Innstillinger (Preferences).
Øverst på siden |