


Med denne modusen kan du angi avanserte skanneinnstillinger, for eksempel fargemodus, utskriftsoppløsning, lysstyrke for bilder og fargetone.
Denne delen beskriver innstillingene og funksjonene som er tilgjengelige i kategorien Avansert-modus (Advanced Mode).
Når du skanner fra ADF (Automatisk dokumentmater), skannes dokumentene uten forhåndsvisning.
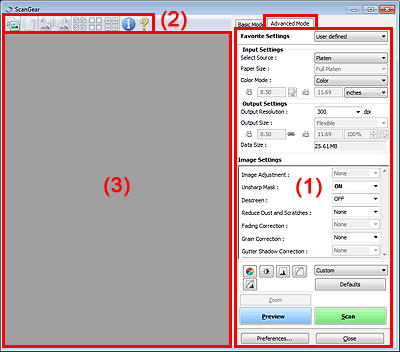
(1) Knapper for innstillinger og betjening
(2) Verktøylinje
 Merk
MerkElementene som vises, varierer etter dokumenttype og visning.
Favorittinnstillinger (Favorite Settings)
Du kan navngi og lagre en gruppe med innstillinger (innmatingsinnstillinger, utskriftsinnstillinger, bildeinnstillinger og fargejusteringsknapper) i kategorien Avansert-modus (Advanced Mode). Deretter kan du laste den inn ved behov. Det er praktisk å lagre en gruppe med innstillinger hvis du kommer til å bruke dem flere ganger. Du kan også bruke dette til å laste standardinnstillingene på nytt.
Velg Legg til / slett... (Add/Delete...) i nedtrekksmenyen for å åpne dialogboksen Legg til / slett favorittinnstillinger (Add/Delete Favorite Settings).
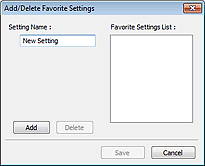
Skriv inn Navn på innstilling (Setting Name) og klikk Legg til (Add). Navnet registreres i Liste med favorittinnstillinger (Favorite Settings List).
Når du klikker på Lagre (Save), vises elementet i listen Favorittinnstillinger (Favorite Settings) og kan velges sammen med de forhåndsdefinerte elementene.
Hvis du vil slette et element, velger du det i Liste med favorittinnstillinger (Favorite Settings List) og klikker på Slett (Delete). Klikk på Lagre (Save) for å lagre innstillingene som vises i Liste med favorittinnstillinger (Favorite Settings List).
 Merk
MerkDu kan angi Legg til / slett... (Add/Delete...) i Favorittinnstillinger (Favorite Settings) etter forhåndsvisning.
Lagre opptil 10 elementer.
Innmatingsinnstillinger (Input Settings)
Angi innmatingsinnstillingene, for eksempel dokumenttype og størrelse.
Utskriftsinnstillinger (Output Settings)
Angi utskriftssinnstillingene, for eksempel utskriftsoppløsning og størrelse.
Bildeinnstillinger (Image Settings)
Aktiver/deaktiver ulike bildekorrigeringsfunksjoner.
Fargejusteringsknapper
Finjusteringer av lysstyrke og fargetoner kan utføres, inkludert bildets generelle lysstyrke eller kontrast og verdier for uthevings- og skyggenivå (histogram) eller balanse (tonekurve).
Zoom
Zoomer inn på en ramme eller inn på bildet i området som er spesifisert med en beskjæringsramme (skanneområde). Når du zoomer inn, endres Zoom til Angre (Undo). Klikk på Angre (Undo) for å vise bildet uten forstørrelse.
Når det vises flere bilder i miniatyrbildevisningen, kan du klikke på denne knappen for å zoome inn på den valgte rammen. Klikk på  (forrige/neste ramme) nederst på skjermen for å vise forrige eller neste ramme.
(forrige/neste ramme) nederst på skjermen for å vise forrige eller neste ramme.
 Merk
MerkDu kan også zoome inn på et bilde ved å dobbeltklikke på rammen. Dobbeltklikk på rammen igjen for å vise bildet uten forstørrelse.
Bildet i området som er spesifisert med en beskjæringsramme, skannes på nytt med større forstørring.
 Merk
MerkZoom skanner dokumentet på nytt og forhåndsviser et bilde med høy oppløsning.
 (Forstørr/forminsk) på verktøylinjen zoomer raskt inn på forhåndsvisningsbildet. Oppløsningen på bildet som vises, vil imidlertid være lav.
(Forstørr/forminsk) på verktøylinjen zoomer raskt inn på forhåndsvisningsbildet. Oppløsningen på bildet som vises, vil imidlertid være lav.
Forhåndsvisning (Preview)
Utfører en prøveskanning.
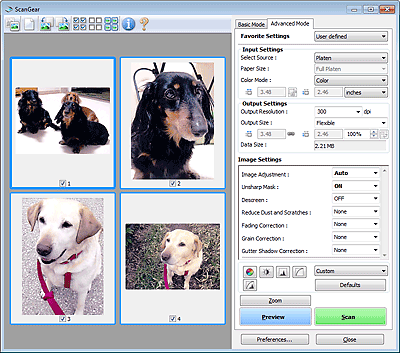
Skann (Scan)
Starter skanningen.
 Merk
MerkNår skanningen starter, vises fremdriften. Klikk på Avbryt (Cancel) hvis du vil avbryte skanningen.
Når skanningen er fullført, kan det vises en dialogboks som spør hva du vil gjøre. Følg anvisningen for å fullføre. Hvis du vil vite mer, kan du se Status for dialogboksen ScanGear etter skanning (Status of ScanGear dialog after scanning) i "Kategorien Skann" (dialogboksen Innstillinger (Preferences)).
Det tar tid å behandle bildene hvis den samlede størrelsen på de skannede bildene overskrider en viss grense. I så fall vises en advarsel. Det anbefales at du reduserer den totale størrelsen. Skann i full bildevisning for å fortsette.
Innstillinger... (Preferences...)
Åpner dialogboksen Innstillinger (Preferences), der du kan angi innstillinger for skanning/forhåndsvisning.
Lukk (Close)
Lukker ScanGear (skannerdriver).
Verktøylinje
Du kan justere eller rotere forhåndsvisningsbilder. Knappene som vises på verktøylinjen, varierer i henhold til visningen.


 (Miniatyrbilde) /
(Miniatyrbilde) /  (Hele bildet)
(Hele bildet)
Bytter visning i forhåndsvisningsområdet.
 (Nullstill)
(Nullstill)
Sletter forhåndsvisningsbildet fra forhåndsvisningsområdet.
Den nullstiller også innstillingene for verktøylinjen og fargejusteringer.
 (Beskjær)
(Beskjær)
Du kan angi skanneområdet ved å dra med musen.
 (Flytt bilde)
(Flytt bilde)
Når et bilde som ble forstørret i forhåndsvisningsområdet, ikke får plass på skjermen, kan du dra bildet til delen du vil se, vises. Du kan også flytte bildet ved hjelp av rullefeltene.
 (Forstørr/forminsk)
(Forstørr/forminsk)
Du kan zoome inn på forhåndsvisningsområdet ved å klikke på bildet. Høyreklikk på bildet for å zoome ut.
 (Roter mot venstre)
(Roter mot venstre)
Roterer forhåndsvisningsbildet 90 grader mot klokken.
- Resultatet vises i det skannede bildet.
- Bildet går tilbake til den opprinnelige tilstanden når du forhåndsviser det igjen.
 (Roter mot høyre)
(Roter mot høyre)
Roterer forhåndsvisningsbildet 90 grader med klokken.
- Resultatet vises i det skannede bildet.
- Bildet går tilbake til den opprinnelige tilstanden når du forhåndsviser det igjen.
 (Automatisk beskjæring)
(Automatisk beskjæring)
Viser og justerer automatisk beskjæringsrammen til størrelsen på dokumentet i forhåndsvisningsområdet. Skanneområdet reduseres hver gang du klikker på denne knappen hvis det finnes områder som kan beskjæres innenfor beskjæringsrammen.
 (Merk av for alle bilder)
(Merk av for alle bilder)
Tilgjengelig når to eller flere rammer vises.
Merker av for bildet i miniatyrbildevisningen.
 (Fjern avmerking for alle bilder)
(Fjern avmerking for alle bilder)
Tilgjengelig når to eller flere rammer vises.
Fjerner merket for bildet i miniatyrbildevisningen.
 (Velg alle rammer)
(Velg alle rammer)
Tilgjengelig når to eller flere rammer vises.
Velger bildene i miniatyrbildevisning og uthever dem med blå farge.
 (Velg alle beskjæringsrammer)
(Velg alle beskjæringsrammer)
Tilgjengelig når to eller flere beskjæringsrammer er angitt.
Gjør at beskjæringsrammene vises som tykke, brutte linjer og bruker innstillingene på alle beskjæringsrammene.
 (Fjern beskjæringsramme)
(Fjern beskjæringsramme)
Fjerner den valgte beskjæringsrammen.
 (Informasjon)
(Informasjon)
Viser versjonen av ScanGear og gjeldende skanneinnstillinger (dokumenttype osv.).
 (Åpne håndbok)
(Åpne håndbok)
Åpner denne siden.
Forhåndsvisningsområde
Her vises et prøvebilde etter at du har klikket på Forhåndsvisning (Preview). Du kan også kontrollere resultatene av innstillingene (for bildekorrigering, fargejustering osv.) angitt i "Knapper for innstillinger og betjening".
 (miniatyrbilde) vises på verktøylinjen
(miniatyrbilde) vises på verktøylinjenBeskjæringsrammene angis etter dokumentstørrelsen, og miniatyrbilder av de skannede bildene vises. Kun avmerkede bilder skannes.
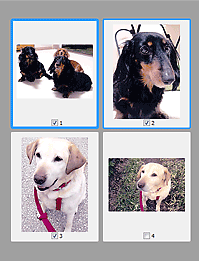
 Merk
MerkNår flere bilder forhåndsvises, vil ulike omriss indikere ulik valgstatus.
Fokusramme (tykt, blått omriss): Innstillingene som vises, blir brukt.
Valgt ramme (tynt, blått omriss): Innstillingene vil bli brukt samtidig på fokusrammen og de valgte rammene. Du kan velge flere bilder ved å klikke på dem mens du holder nede Ctrl-tasten.
Ikke valgt (intet omriss): Innstillingene brukes ikke.
 (hele bildet) vises på verktøylinjen
(hele bildet) vises på verktøylinjenElementer på platen skannes og vises som ett enkelt bilde. Alle deler i beskjæringsrammene skannes.
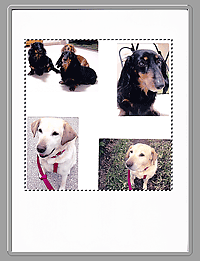
 Merk
MerkDu kan angi beskjæringsrammen på bildet som vises. I miniatyrbildevisning kan du bare opprette én beskjæringsramme per bilde. I full bildevisning kan du opprette flere beskjæringsrammer.
 Skanne flere dokumenter fra ADF (automatisk dokumentmater) i Avansert-modus
Skanne flere dokumenter fra ADF (automatisk dokumentmater) i Avansert-modus
Øverst på siden |