


Når du beskjærer, velger du delen av et bilde du vil beholde. Området du ikke velger, forkastes når du skanner bildet.
I kategorien Grunnleggende-modus (Basic Mode) og Avansert-modus (Advanced Mode) kan du angi beskjæringsrammer (skanneområder) på bildene som vises i forhåndsvisningsområdet på skjermen.
Når du skanner, skannes hvert område som er angitt med en beskjæringsramme, som et separat bilde.
 Merk
MerkI full bildevisning kan du angi flere beskjæringsrammer på forhåndsvisningsbildet.
Se "Justere beskjæringsrammer (IJ Scan Utility)" for din modell fra Hjem i Nettbasert manual for informasjon om hvordan du justerer beskjæringsrammer med IJ Scan Utility.
I miniatyrbildevisning
Ingen beskjæringsramme er angitt. Du kan dra musen over et miniatyrbilde for å angi en beskjæringsramme.
I full bildevisning
En aktiv beskjæringsramme angis automatisk rundt forhåndsvisningsbildet. Du kan dra beskjæringsrammen i forhåndsvisningsområdet for å angi området.
 Merk
MerkDu kan endre innstillingen for automatisk beskjæring i dialogboksen Innstillinger (Preferences). Se Beskjæringsramme for forhåndsviste bilder (Cropping Frame on Previewed Images) i "Kategorien Forhåndsvisning" for mer informasjon.
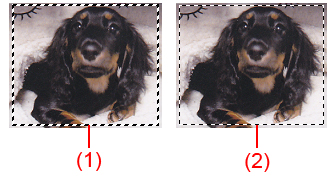
(1) Tykk beskjæringsramme (roterende eller stillestående)
Representerer en valgt beskjæringsramme. Vises bare i full bildevisning. Du kan velge flere beskjæringsrammer ved å klikke på dem mens du holder nede Ctrl-tasten. Utskriftsstørrelse, bildekorrigering og andre innstillinger i kategorien Grunnleggende-modus (Basic Mode) eller Avansert-modus (Advanced Mode) brukes på alle de valgte beskjæringsrammene.
(2) Tynne beskjæringsrammetyper
I miniatyrbildevisning
Utskriftsstørrelse, bildekorrigering og andre innstillinger i kategorien Grunnleggende-modus (Basic Mode) eller Avansert-modus (Advanced Mode) brukes.
I full bildevisning
Representerer en ikke valgt beskjæringsramme. Innstillingene i kategoriene Grunnleggende-modus (Basic Mode) eller Avansert-modus (Advanced Mode) vil ikke bli brukt.
Markøren endres til  (pil) når den plasseres over en beskjæringsramme. Hvis du klikker og drar musen i pilens retning når en slik pil vises, vil beskjæringsrammens størrelse endres tilsvarende.
(pil) når den plasseres over en beskjæringsramme. Hvis du klikker og drar musen i pilens retning når en slik pil vises, vil beskjæringsrammens størrelse endres tilsvarende.

Markøren endres til  (pilkryss) når den plasseres innenfor en beskjæringsramme. Klikk og dra musen for å flytte hele beskjæringsrammen.
(pilkryss) når den plasseres innenfor en beskjæringsramme. Klikk og dra musen for å flytte hele beskjæringsrammen.

 Merk
MerkI kategorien Avansert-modus (Advanced Mode) kan du angi størrelsen på beskjæringsrammer ved å angi verdier i  (Bredde) og
(Bredde) og  (Høyde) i Innmatingsinnstillinger (Input Settings).
(Høyde) i Innmatingsinnstillinger (Input Settings).
Du kan også rotere en beskjæringsramme 90 grader ved å klikke på  (Inverter sideforhold).
(Inverter sideforhold).  (Inverter sideforhold) er imidlertid ikke tilgjengelig når Utskriftsstørrelse (Output Size) er Fleksibel (Flexible).
(Inverter sideforhold) er imidlertid ikke tilgjengelig når Utskriftsstørrelse (Output Size) er Fleksibel (Flexible).
I miniatyrbildevisning
Du kan bare opprette én beskjæringsramme per bilde.
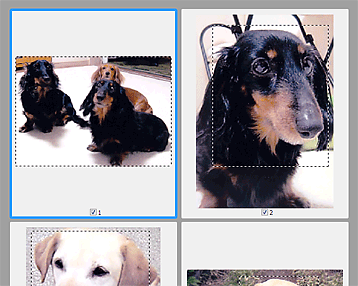
I full bildevisning
Klikk og dra musen et sted utenfor den eksisterende beskjæringsrammen for å opprette en ny beskjæringsramme i forhåndsvisningsområdet. Den nye beskjæringsrammen blir den aktive beskjæringsrammen, og den gamle beskjæringsrammen blir den ikke valgte beskjæringsrammen.
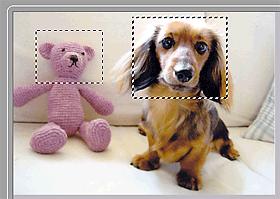
Du kan lage flere beskjæringsrammer og bruke forskjellige skanneinnstillinger på hver enkelt beskjæringsramme.
Du kan også velge flere beskjæringsrammer ved å klikke på dem mens du holder nede Ctrl-tasten.
Hvis du merker flere beskjæringsrammer og endrer innstillingene i en kategori til høyre for ScanGear, gjøres innstillingene gjeldende for alle de merkede beskjæringsrammene.
Når du oppretter en ny beskjæringsramme, får den de samme innstillingene som den forrige beskjæringsrammen.
 Merk
MerkOpprett opptil 12 beskjæringsrammer.
Skanning tar lengre tid enn vanlig når flere beskjæringsrammer er valgt.
I miniatyrbildevisning
Hvis du vil slette en beskjæringsramme, klikker du på et område utenfor beskjæringsrammen på et bilde.
I full bildevisning
Hvis du vil slette en beskjæringsramme, merker du den og klikker på  (Fjern beskjæringsramme) på verktøylinjen. Du kan også trykke på Slett-tasten.
(Fjern beskjæringsramme) på verktøylinjen. Du kan også trykke på Slett-tasten.
Når det finnes flere beskjæringsrammer, vil alle de merkede beskjæringsrammene (aktiv beskjæringsramme og valgte beskjæringsrammer) slettes samtidig.
Øverst på siden |