


Можете да сканирате две или повече снимки (малки документи) върху стъклото наведнъж в разделите Основен режим (Basic Mode) и Разширен режим (Advanced Mode).
В този раздел се описва начина за сканиране на няколко документа от раздела Основен режим (Basic Mode).
 Важно
ВажноЗа да сканирате няколко документа като едно изображение, сканирайте в изглед на цяло изображение.
Следните типове документи може да не се изрежат правилно. В този случай регулирайте рамките за изрязване (области за сканиране) в изглед на цяло изображение и сканирайте.
Снимки с белезникав фон
Документи, отпечатани на бяла хартия, ръкописни текстове, визитки и др.
Фини документи
Плътни документи
Следните типове документи може да не се сканират правилно.
Документи, по-малки от квадрат със страна 3 см (1,2 инча)
Снимки, изрязани в различни форми
 Забележка
ЗабележкаСъщо така можете да сканирате няколко документа наведнъж от раздела Разширен режим (Advanced Mode). Използвайте раздела Разширен режим (Advanced Mode), за да извършите разширени настройки за сканиране като режим на цветовете, изходяща разделителна способност, яркост на изображението и нюанс на цветовете.
За подробности относно разделите Основен режим (Basic Mode) и Разширен режим (Advanced Mode) вж. съответните раздели по-долу.
Поставете документа върху стъклото, след което стартирайте ScanGear (драйвер на скенера).
Задайте Избор на източник (Select Source) според документа, поставен върху стъклото.
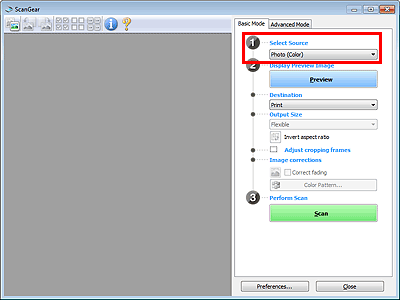
Щракнете върху Визуализация (Preview).
Миниатюри на визуализираните изображения се показват в областта за визуализация. Рамките за изрязване се указват автоматично според размера на документа.
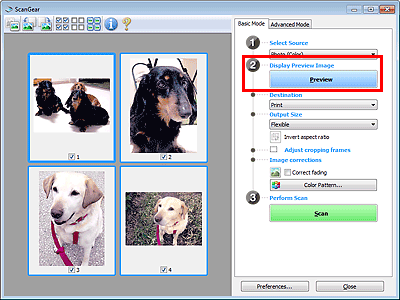
Задайте Местоназначение (Destination).
Задайте Изходящ размер (Output Size) съгласно целта.
Регулирайте рамките за изрязване и укажете Коригиране на изображението (Image corrections) според изискванията.
 Забележка
ЗабележкаМожете да коригирате всяко изображение по отделно. Изберете рамката, която желаете да коригирате.
При изглед с миниатюри можете да създавате само по една рамка за изрязване за всяко изображение. За да създадете няколко рамки за изрязване в едно изображение, сканирайте в изглед на цяло изображение.
Изберете изображенията, които искате да сканирате.
Поставете отметки в квадратчетата на изображенията, които искате да сканирате.
Щракнете върху Сканиране (Scan).
Следвайте тези стъпки, ако миниатюрите не се показват правилно при визуализация или ако искате да сканирате няколко документа като едно изображение.
 Забележка
ЗабележкаЧастите от наклонени документи не се коригират в изглед на цяло изображение.
След като визуализирате изображенията, щракнете върху  (Миниатюра) в лентата с инструменти.
(Миниатюра) в лентата с инструменти.
Превключете на изглед в цяло изображение.
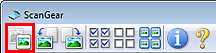
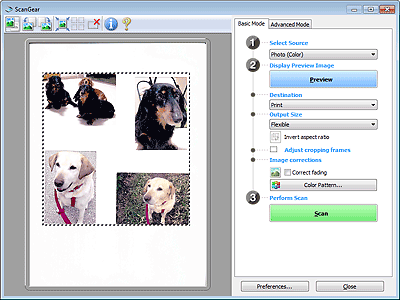
 Забележка
ЗабележкаКогато се покаже цялото изображение, иконата ще се промени на  (Цялото изображение).
(Цялото изображение).
Задайте Местоназначение (Destination).
Задайте Изходящ размер (Output Size) съгласно целта.
Настройката Обръщане на съотношението (Invert aspect ratio) ще е разрешена, когато опцията Изходящ размер (Output Size) е зададена на всичко останало, с изключение на Гъвкав (Flexible). Щракнете върху този бутон, за да завъртите рамката за изрязване. Щракнете отново, за да възстановите оригиналната й ориентация.
Коригиране на рамките за изрязване.
Регулирайте размера и позицията на рамките за изрязване във визуализираното изображение. Можете също така да създадете две или повече рамки за изрязване.
Ако дадена област не е указана, документът ще се сканира с размера на документа (Auto Crop). Ако дадена област е указана, ще се сканира само частта в указаната област.
Задайте желаните Коригиране на изображението (Image corrections).
Щракнете върху Сканиране (Scan).
Сканират се области, оформени от прекъснати линии.
 Забележка
ЗабележкаРеакцията на ScanGear след сканиране може да се укаже в Състояние на диалоговия прозорец ScanGear след сканиране (Status of ScanGear dialog after scanning) в раздел Сканиране (Scan) на диалоговия прозорец Предпочитания (Preferences).
Начало на страницата |