


Този режим ви позволява да извършите разширени настройки за сканиране като режим на цветовете, изходяща разделителна способност, яркост на изображението и цветови тонове.
В този раздел се описват настройките и функциите, налични в раздела Разширен режим (Advanced Mode).
Когато сканирате от АПУ (Автоматично подаващо устройство), документите се сканират без визуализация.
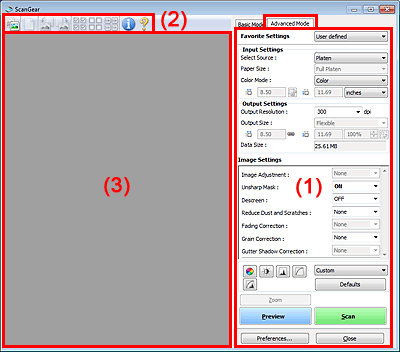
(1) Бутони за настройки и работа
 Забележка
ЗабележкаПоказаните елементи се различават според типа и изгледа на документа.
Предпочитани настройки (Favorite Settings)
Може да обозначите и запишете група настройки (Входящи настройки, Изходящи настройки, Настройки на изображения и Бутони за регулиране на цветовете) в раздела Разширен режим (Advanced Mode) и след това да я заредите, ако е необходимо. Практично е да запишете група настройки, ако ще се налага да ги използвате често. Можете също така да използвате тази опция за презареждане на настройки по подразбиране.
Изберете Добавяне/изтриване... (Add/Delete...) от падащото меню, за да отворите диалоговия прозорец Добавяне/изтриване на предпочитани настройки (Add/Delete Favorite Settings).
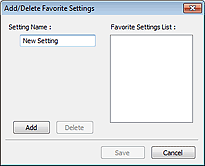
Въведете името в Име на настройка (Setting Name) и щракнете върху Добавяне (Add); името се показва в Списък с предпочитани настройки (Favorite Settings List).
Когато щракнете върху Запаметяване (Save), елементът ще се покаже в списъка Предпочитани настройки (Favorite Settings) и може да се избере заедно с предварително зададените елементи.
За да изтриете даден елемент, го изберете във Списък с предпочитани настройки (Favorite Settings List) и щракнете върху Изтриване (Delete). Щракнете върху Запаметяване (Save), за да запишете настройките, показани в Списък с предпочитани настройки (Favorite Settings List).
 Забележка
ЗабележкаМожете да зададете Добавяне/изтриване... (Add/Delete...) във Предпочитани настройки (Favorite Settings) след визуализация.
Запишете до 10 елемента.
Входящи настройки (Input Settings)
Посочете входящите настройки като типа и размера на документа.
Изходящи настройки (Output Settings)
Посочете изходящите настройки като размера и изходящата разделителна способност.
Настройки на изображението (Image Settings)
Разрешете или забранете различни функции за коригиране на изображението.
Бутони за регулиране на цветовете
Могат да се извършат фини корекции на яркостта и цветовите нюанси на изображенията, както и настройки на общата яркост или контраст на изображенията, регулиране на стойностите на светлата и сенчестата (хистограма) страна или баланса (тонова крива).
Увеличи (Zoom)
Увеличаване на рамка или увеличаване на изображението в областта, обозначена с рамка за изрязване (област за сканиране). Когато изображението е увеличено, Увеличи (Zoom) се променя на Отмяна (Undo). Щракнете върху Отмяна (Undo), за да върнете екрана към неговото нормално състояние.
Когато много изображения са показани в изглед на миниатюри, при щракване върху този бутон избраната рамка се увеличава. Щракнете върху  (Навигация в кадрите) в края на екрана, за да покажете предишната или следващата рамка.
(Навигация в кадрите) в края на екрана, за да покажете предишната или следващата рамка.
 Забележка
ЗабележкаМожете да увеличите дадено изображение и като щракнете двукратно върху рамката. Щракнете отново двукратно върху рамката, за да върнете екрана към неувеличено състояние.
Повторно сканира изображението в областта, обозначена с рамка за изрязване при по-голямо увеличение.
 Забележка
ЗабележкаУвеличи (Zoom) повторно сканира документа и показва изображение с висока разделителна способност във „Визуализация”.
 (Увеличаване/намаляване) на лентата с инструменти бързо увеличава визуализираното изображение. Разделителната способност на показаното изображение обаче ще бъде ниска.
(Увеличаване/намаляване) на лентата с инструменти бързо увеличава визуализираното изображение. Разделителната способност на показаното изображение обаче ще бъде ниска.
Визуализация (Preview)
Извършване на пробно сканиране.
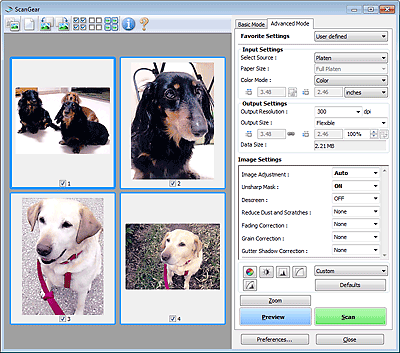
Сканиране (Scan)
Стартиране на сканирането.
 Забележка
ЗабележкаКогато сканирането започне, процесът ще се покаже. Щракнете върху Отказ (Cancel), за да отмените сканирането.
Когато сканирането завърши, може да се появи диалогов прозорец с подкана да изберете следващото действие. Изпълнете подканата, за да завършите. За подробности вж. Състояние на диалоговия прозорец ScanGear след сканиране (Status of ScanGear dialog after scanning) в „Раздел Сканиране" (диалогов прозорец Предпочитания (Preferences)).
Обработването на изображенията ще отнеме време, ако общият размера на сканираните изображения надвишава определен размер. В този случай ще се покаже предупредително съобщение. Препоръчително е да намалите общия размер. За да продължите, сканирайте в изглед на цяло изображение.
Предпочитания... (Preferences...)
Отваря диалоговия прозорец Предпочитания (Preferences), в който може да извършите настройки за сканиране/визуализация.
Затваряне (Close)
Затваря ScanGear (драйвер на скенера).
Лента с инструменти
Можете да регулирате или завъртате визуализираните изображения. Бутоните, показани на лентата с инструменти се различават за отделните изгледи.


 (Миниатюра) /
(Миниатюра) /  (Цялото изображение)
(Цялото изображение)
Превключва изгледа в областта за визуализация.
 (Изчистване)
(Изчистване)
Изтрива визуализираното изображение от областта за визуализиране.
Той също така връща началното състояние на настройките за лентата с инструменти и регулирането на цветовете.
 (Изрязване)
(Изрязване)
Позволява ви да укажете областта на сканиране чрез плъзване на мишката.
 (Преместване на изображението)
(Преместване на изображението)
Позволява да плъзгате изображението, докато частта, която искате да видите, се покаже, когато изображение, увеличено в областта за визуализиране, не се побира на екрана. Можете също така да преместите изображението с помощта на плъзгачите.
 (Увеличаване/намаляване)
(Увеличаване/намаляване)
Позволява да увеличите областта за визуализиране, като щракнете върху изображението. Щракнете с десния бутон върху изображението, за да го намалите.
 (Завъртане наляво)
(Завъртане наляво)
Завъртане на визуализираното изображение на 90 градуса обратно на часовниковата стрелка.
- Резултатът ще се отрази в сканираното изображение.
- Изображението ще се завърне в оригиналното си състояние, когато визуализирате отново.
 (Завъртане надясно)
(Завъртане надясно)
Завъртане на визуализираното изображение на 90 градуса по посока на часовниковата стрелка.
- Резултатът ще се отрази в сканираното изображение.
- Изображението ще се завърне в оригиналното си състояние, когато визуализирате отново.
 (Автоматично изрязване)
(Автоматично изрязване)
Показване и регулиране на рамката за изрязване автоматично според размера на документа, показан в областта за визуализация. Областта за сканиране се намалява с всяко щракване върху този бутон, ако има области за изрязване в рамката за изрязване.
 (Маркиране на всички рамки)
(Маркиране на всички рамки)
Достъпно е, когато са показани две или повече рамки.
Поставя отметки в квадратчетата на изображението в изглед в миниатюри.
 (Изчистване на отметките от всички рамки)
(Изчистване на отметките от всички рамки)
Достъпно е, когато са показани две или повече рамки.
Премахва отметките от квадратчетата на изображението в изглед в миниатюри.
 (Избор на всички рамки)
(Избор на всички рамки)
Достъпно е, когато са показани две или повече рамки.
Избира изображенията в изглед на миниатюри и ги маркира в синьо.
 (Избор на всички рамки за изрязване)
(Избор на всички рамки за изрязване)
Достъпно е, когато са указани две или повече рамки за изрязване.
Превръща рамките за изрязване в плътни прекъснати линии и прилага настройките към тях.
 (Премахване на рамка за изрязване)
(Премахване на рамка за изрязване)
Премахване на избраната рамка за изрязване.
 (Информация)
(Информация)
Показва версията на ScanGear и текущите настройки за сканиране (тип на документа и т.н.).
 (Отваряне на ръководството)
(Отваряне на ръководството)
Отваря тази страница.
Област за визуализация
В тази област се показва пробно изображение, след като щракнете върху Визуализация (Preview). Можете също така да проверите резултатите от настройките (корекции на изображението, регулиране на цветовете и т.н.), извършени в „Бутони за настройки и работа”.
 (Миниатюра) се показва в лентата с инструменти
(Миниатюра) се показва в лентата с инструментиРамките за изрязване се указват в зависимост от размера на документа, като се показват миниатюри на сканираните изображения. Ще се сканират само изображенията, в чиито квадратчета е поставена отметка.
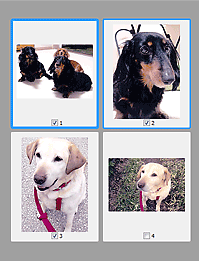
 Забележка
ЗабележкаКогато се визуализират много изображения, различните контури обозначават различно състояние на маркиране.
„Focus Frame” (плътен син контур): Ще се приложат показаните настройки.
„Selected Frame” (тънък син контур): Настройките ще се приложат едновременно за „Focus Frame” и „Selected Frames”. Можете да изберете много изображения, като щракнете върху тях, докато натискате клавиша Ctrl.
„Unselected” (без контур): Настройките няма да се приложат.
 (Цялото изображение) се показва в лентата с инструменти
(Цялото изображение) се показва в лентата с инструментиЕлементите върху стъклото на скенера се сканират и показват като едно цяло изображение. Ще се сканират всички части в рамката за изрязване.
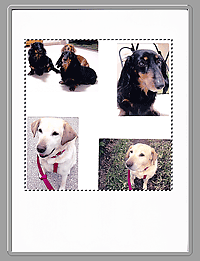
 Забележка
ЗабележкаМожете да укажете рамката за изрязване на показаното изображение. При изглед с миниатюри можете да създавате само по една рамка за изрязване за всяко изображение. В изглед в цяло изображение можете да създавате много рамки за изрязване.
 Сканиране на много документи от АПУ (Автоматично подаващо устройство) в „Advanced Mode”
Сканиране на много документи от АПУ (Автоматично подаващо устройство) в „Advanced Mode”
Начало на страницата |