


Използвайте раздела Разширен режим (Advanced Mode) за указване на цветовия режим, изходящата разделителна способност, яркостта на изображението, цветовия нюанс и т.н., когато сканирате.
Вж. „Едновременно сканиране на много документи със ScanGear (драйвер за скенера)”, за да сканирате няколко документа едновременно.
Вж. „Сканиране на много документи от АПУ (Автоматично подаващо устройство) в „Advanced Mode”” за информация относно сканирането на много документи, поставени в АПУ (Автоматично подаващо устройство).
 Важно
ВажноСледните типове документи може да не се сканират правилно. В такъв случай щракнете върху  (Миниатюра) в лентата с инструменти, за да превключите на цялостен изглед на изображението и да го сканирате.
(Миниатюра) в лентата с инструменти, за да превключите на цялостен изглед на изображението и да го сканирате.
Снимки с белезникав фон
Документи, отпечатани на бяла хартия, ръкописни текстове, визитки и др.
Фини документи
Плътни документи
Следните типове документи може да не се сканират правилно.
Документи, по-малки от квадрат със страна 3 см (1,2 инча)
Снимки, изрязани в различни форми
Поставете документа върху стъклото, след което стартирайте ScanGear (драйвер на скенера).
Щракнете върху раздела Разширен режим (Advanced Mode).
Разделът се превключва на Разширен режим (Advanced Mode).
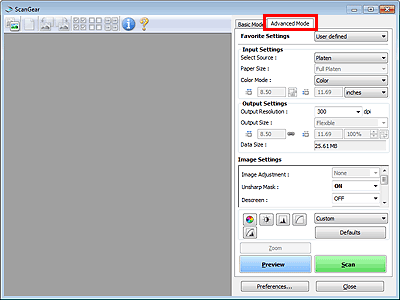
 Забележка
ЗабележкаНастройките не се запазват, когато превключвате между режимите.
Задайте Входящи настройки (Input Settings) съгласно документа или целта.
Щракнете върху Визуализация (Preview).
В областта за визуализация ще се покаже визуализация на изображението.
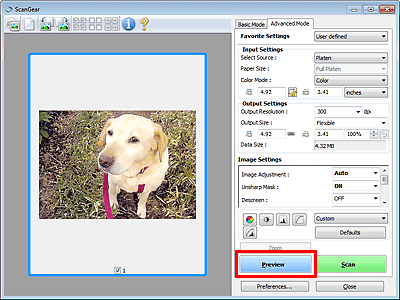
Задайте Изходящи настройки (Output Settings).
Регулирайте рамката за изрязване (област за сканиране), коригирайте изображението и регулирайте цветовете, както е необходимо.
Щракнете върху Сканиране (Scan).
Сканирането ще започне.
 Забележка
ЗабележкаЩракнете върху  (Информация), за да отворите диалогов прозорец, в който можете да проверите текущите настройки за сканиране (тип на документа и т.н.).
(Информация), за да отворите диалогов прозорец, в който можете да проверите текущите настройки за сканиране (тип на документа и т.н.).
Реакцията на ScanGear след сканиране може да се укаже в Състояние на диалоговия прозорец ScanGear след сканиране (Status of ScanGear dialog after scanning) в раздел Сканиране (Scan) на диалоговия прозорец Предпочитания (Preferences).
Начало на страницата |