


Този режим ви позволява да сканирате лесно, като следвате стъпките на екрана.
В този раздел се описват настройките и функциите, налични в раздела Основен режим (Basic Mode).
Когато сканирате от АПУ (Автоматично подаващо устройство), документите се сканират без визуализация.
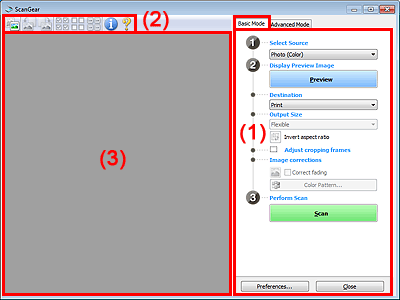
(1) Бутони за настройки и работа
 Забележка
ЗабележкаПоказаните елементи се различават според типа и изгледа на документа.
Избор на източник (Select Source)
Фото (цветно) (Photo (Color))
Сканирайте цветни снимки.
Списание (цветно) (Magazine (Color))
Сканирайте цветни списания.
Документ (цветен) (Document (Color))
Цветно сканиране на документи.
Документ (нива на сивото) (Document (Grayscale))
Черно и бяло сканиране на документи.
Документ (цветен) АПУ едностранно (Document (Color) ADF Simplex)
Сканирайте документите от АПУ цветно.
Документ (нива на сивото) АПУ едностранно (Document (Grayscale) ADF Simplex)
Сканирайте документите от АПУ черно-бяло.
Документ (цветен) АПУ двустранно (Document (Color) ADF Duplex) (Автоматично дублиране – само за модели с АПУ)
Сканирайте двете страни на документите от АПУ цветно.
Документите се сканират във формат за подвързване по дължина, а краят на документа, поставен в АПУ, се явява горният край.
Документ (нива на сивото) АПУ двустранно (Document (Grayscale) ADF Duplex) (Автоматично дублиране – само за модели с АПУ)
Сканирайте двете страни на документите от АПУ черно-бяло.
Документите се сканират във формат за подвързване по дължина, а краят на документа, поставен в АПУ, се явява горният край.
 Важно
ВажноНякои приложения не поддържат непрекъснато сканиране от АПУ. За подробности вж. ръководството на приложението.
 Забележка
ЗабележкаКогато изберете даден тип документ, функцията „Unsharp Mask” ще е активна.
Когато изберете опция, различна от типовете АПУ, функцията за коригиране на изображението, която коригира изображения в зависимост от типа на документа, също ще е активна.
Ако изберете Списание (цветно) (Magazine (Color)), функцията за премахване на ефекта "моаре" ще е активна.
Показване на визуализираното изображение (Display Preview Image)
Визуализация (Preview)
Извършване на пробно сканиране.
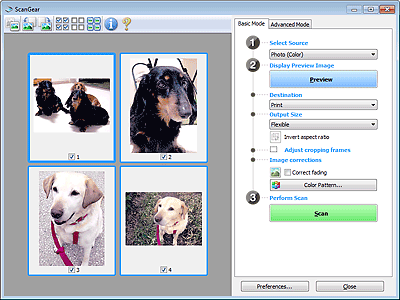
 Забележка
ЗабележкаКогато използвате машината за първи път, калибрирането на скенера се стартира автоматично. Изчакайте, докато се покаже визуализираното изображение.
Местоназначение (Destination)
Изберете това, което искате да правите със сканираното изображение.
Печатане (Print)
Изберете тази опция, за да отпечатате сканираното изображение с принтер.
Показване на изображението (Image display)
Изберете тази опция, за да прегледате сканираното изображение на монитор.
OCR
Изберете тази опция, за да използвате сканираното изображение с OCR софтуер.
"OCR софтуерът" е софтуер, който конвертира текст, сканиран като изображение, в текстови данни, които могат да се редактират в приложения за текстообработка и други програми.
Изходящ размер (Output Size)
Изберете изходящ размер.
Опциите за изходящ размер се различават според елемента, избран в Местоназначение (Destination).
Гъвкав (Flexible)
Позволява ви свободно да регулирате рамките за изрязване (областите за сканиране).
Плъзнете мишката, над дадена миниатюра, за да се покаже изрязваща рамка. Когато се покаже рамка за изрязване, областта в рамката ще се сканира. Когато не се покаже рамка за изрязване, всяка рамка се сканира по отделно.
Когато не се покаже рамка за изрязване, ще се сканира цялата област за визуализация. Когато се покаже рамка за изрязване, областта в рамката ще се сканира.
Размер на хартията (L, A4 и т.н.)
Изберете изходящ размер на хартията. Областта в рамката за изрязване ще се сканира с размера на избрания размер на хартията. Можете да плъзнете рамката за изрязване, за да я увеличите/намалите, запазвайки пропорциите.
Размер на монитора (1024 x 768 пиксела и т.н.)
Изберете изходящ размер в пиксели. Ще се покаже рамка за изрязване на избрания размер монитор и областта в рамката ще се сканира. Можете да плъзнете рамката за изрязване, за да я увеличите/намалите, запазвайки пропорциите.
Добавяне/изтриване... (Add/Delete...)
Отваря диалоговия прозорец Добавяне/изтриване на изходящ размер (Add/Delete the Output Size), в който можете да укажете изходящи размери по избор. Можете да изберете тази опция, когато Местоназначение (Destination) е Печатане (Print) или Показване на изображението (Image display).
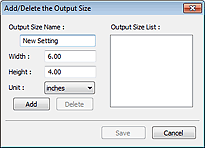
В диалоговия прозорец Добавяне/изтриване на изходящ размер (Add/Delete the Output Size) можете да укажете много изходящи размери и да ги запишете наведнъж. Записаните елементи ще се регистрират в списъка Изходящ размер (Output Size) и могат да се изберат заедно с предварително зададените елементи.
Добавяне
За да добавите даден размер, въведете Име на изходящия размер (Output Size Name), Ширина (Width) и Височина (Height), след което щракнете върху Добавяне (Add). За Мерна единица (Unit) може да изберете инчове (inches) или мм (mm), когато Местоназначение (Destination) е Печатане (Print), но може да изберете само пиксели (pixels), когато Местоназначение (Destination) е Показване на изображението (Image display). Името на добавения размер се показва в Списък с изходящи размери (Output Size List). Щракнете върху Запаметяване (Save), за да запишете елементите от списъка Списък с изходящи размери (Output Size List).
Изтриване
За да изтриете даден елемент, го изберете в Списък с изходящи размери (Output Size List) и щракнете върху Изтриване (Delete). Щракнете върху Запаметяване (Save), за да запишете елементите от списъка Списък с изходящи размери (Output Size List).
 Важно
ВажноНе може да изтривате предварително зададени изходящи размери, като например A4 и 1024 x 768 пиксела (1024 x 768 pixels).
 Забележка
ЗабележкаЗапишете до 10 елемента.
Ще се покаже съобщение за грешка, ако въведете стойност извън диапазона на настройката. Въведете стойност в диапазона на настройката.
 Забележка
ЗабележкаЗа подробности относно наличието и начина на първоначално показване на рамката за изрязване във визуализирано изображение вж. Рамка за изрязване на визуализираните изображения (Cropping Frame on Previewed Images) в „Раздел Визуализация“ (диалогов прозорец Предпочитания (Preferences)).
 Обръщане на съотношението (Invert aspect ratio)
Обръщане на съотношението (Invert aspect ratio)
Достъпно е, когато Изходящ размер (Output Size) е зададен на всичко останало, с изключение на Гъвкав (Flexible).
Щракнете върху този бутон, за да завъртите рамката за изрязване. Щракнете отново, за да възстановите оригиналната й ориентация.
Регулиране на рамките за изрязване (Adjust cropping frames)
Можете да регулирате областта за сканиране в областта за визуализация.
Ако дадена област не е указана, документът ще се сканира с размера на документа (Auto Crop). Ако дадена област е указана, ще се сканира само областта в рамката за изрязване.
Коригиране на изображението (Image corrections)
Позволява да приложите корекции към изображенията.
 Важно
ВажноПрил. Автом. фиксир. на док. (Apply Auto Document Fix) и Коригиране на избледняването (Correct fading) са достъпни, когато Препоръчително (Recommended) е избрано в раздела Цветови настройки (Color Settings) на диалоговия прозорец Предпочитания (Preferences).
 Забележка
ЗабележкаНаличните функции се различават в зависимост от типа на документа, избран в Избор на източник (Select Source).
Прил. Автом. фиксир. на док. (Apply Auto Document Fix)
Изостряне на текста в даден документ или списание за по-добра четливост.
 Важно
ВажноСканирането може да отнеме повече време от обикновено, когато е поставена отметка в това квадратче.
Цветовите тонове може да се променят от тези на оригиналното изображение в следствие на корекции. В такъв случай премахнете отметката от квадратчето и сканирайте.
Коригирането може да не се прилага правилно, ако областта за сканиране е прекалено малка.
Коригиране на избледняването (Correct fading)
Коригира и сканира снимки, които са избледнели с времето или са се оцветили.
Намали потъмняването на сгъвката (Reduce gutter shadow)
Коригира сенки, показващи се между страниците при сканиране на отворени брошури.
 Важно
ВажноЗа безопасност при работа с тази функция вж. „Коригиране на потъмняването на сгъвката (Gutter Shadow Correction)”.
Цветна графика... (Color Pattern...)
Позволява регулирането на общите цветове на изображението. Можете да коригирате цветове, които са избледнели поради оцветяване и т.н., както и да възпроизвеждате естествените цветове, докато визуализирате промените на цветовете.
 Коригиране на цветовете с помощта на цветна графика
Коригиране на цветовете с помощта на цветна графика
 Важно
ВажноТази настройка не е достъпна, когато изберете Съответствие на цветовете (Color Matching) в раздела Цветови настройки (Color Settings) на диалоговия прозорец Предпочитания (Preferences).
Изпълнение на сканиране (Perform Scan)
Сканиране (Scan)
Стартиране на сканирането.
 Забележка
ЗабележкаКогато сканирането започне, процесът ще се покаже. Щракнете върху Отказ (Cancel), за да отмените сканирането.
Предпочитания... (Preferences...)
Отваря диалоговия прозорец Предпочитания (Preferences), в който може да извършите настройки за сканиране/визуализация.
Затваряне (Close)
Затваря ScanGear (драйвер на скенера).
Лента с инструменти
Можете да регулирате или завъртате визуализираните изображения. Бутоните, показани на лентата с инструменти се различават за отделните изгледи.


 (Миниатюра) /
(Миниатюра) /  (Цялото изображение)
(Цялото изображение)
Превключва изгледа в областта за визуализация.
 (Завъртане наляво)
(Завъртане наляво)
Завъртане на визуализираното изображение на 90 градуса обратно на часовниковата стрелка.
- Резултатът ще се отрази в сканираното изображение.
- Изображението ще се завърне в оригиналното си състояние, когато визуализирате отново.
 (Завъртане надясно)
(Завъртане надясно)
Завъртане на визуализираното изображение на 90 градуса по посока на часовниковата стрелка.
- Резултатът ще се отрази в сканираното изображение.
- Изображението ще се завърне в оригиналното си състояние, когато визуализирате отново.
 (Автоматично изрязване)
(Автоматично изрязване)
Показване и регулиране на рамката за изрязване автоматично според размера на документа, показан в областта за визуализация. Областта за сканиране се намалява с всяко щракване върху този бутон, ако има области за изрязване в рамката за изрязване.
 (Маркиране на всички рамки)
(Маркиране на всички рамки)
Достъпно е, когато са показани две или повече рамки.
Поставя отметки в квадратчетата на изображението в изглед в миниатюри.
 (Изчистване на отметките от всички рамки)
(Изчистване на отметките от всички рамки)
Достъпно е, когато са показани две или повече рамки.
Премахва отметките от квадратчетата на изображението в изглед в миниатюри.
 (Избор на всички рамки)
(Избор на всички рамки)
Достъпно е, когато са показани две или повече рамки.
Избира изображенията в изглед на миниатюри и ги маркира в синьо.
 (Избор на всички рамки за изрязване)
(Избор на всички рамки за изрязване)
Достъпно е, когато са указани две или повече рамки за изрязване.
Превръща рамките за изрязване в плътни прекъснати линии и прилага настройките към тях.
 (Премахване на рамка за изрязване)
(Премахване на рамка за изрязване)
Премахване на избраната рамка за изрязване.
 (Информация)
(Информация)
Показва версията на ScanGear и текущите настройки за сканиране (тип на документа и т.н.).
 (Отваряне на ръководството)
(Отваряне на ръководството)
Отваря тази страница.
Област за визуализация
В тази област се показва пробно изображение, след като щракнете върху Визуализация (Preview). Можете също така да проверите резултатите от настройките (корекции на изображението, регулиране на цветовете и т.н.), извършени в „Бутони за настройки и работа”.
 (Миниатюра) се показва в лентата с инструменти
(Миниатюра) се показва в лентата с инструментиРамките за изрязване се указват в зависимост от размера на документа, като се показват миниатюри на сканираните изображения. Ще се сканират само изображенията, в чиито квадратчета е поставена отметка.
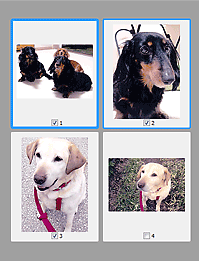
 Забележка
ЗабележкаКогато се визуализират много изображения, различните контури обозначават различно състояние на маркиране.
„Focus Frame” (плътен син контур): Ще се приложат показаните настройки.
„Selected Frame” (тънък син контур): Настройките ще се приложат едновременно за „Focus Frame” и „Selected Frames”. Можете да изберете много изображения, като щракнете върху тях, докато натискате клавиша Ctrl.
„Unselected” (без контур): Настройките няма да се приложат.
Щракнете двукратно върху дадена рамка, за да увеличите изображението. Щракнете върху  (Навигация в кадрите) в края на екрана, за да покажете предишната или следващата рамка. Щракнете отново двукратно върху рамката, за да върнете екрана към неувеличено състояние.
(Навигация в кадрите) в края на екрана, за да покажете предишната или следващата рамка. Щракнете отново двукратно върху рамката, за да върнете екрана към неувеличено състояние.
 (Цялото изображение) се показва в лентата с инструменти
(Цялото изображение) се показва в лентата с инструментиЕлементите върху стъклото на скенера се сканират и показват като едно цяло изображение. Ще се сканират всички части в рамката за изрязване.
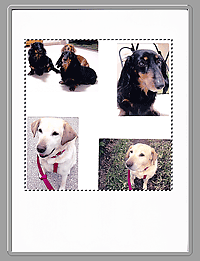
 Забележка
ЗабележкаМожете да укажете рамката за изрязване на показаното изображение. При изглед с миниатюри можете да създавате само по една рамка за изрязване за всяко изображение. В изглед в цяло изображение можете да създавате много рамки за изрязване.
Начало на страницата |