


Op het tabblad Geavanceerde modus (Advanced Mode) kunt u de kleurenmodus, uitvoerresolutie, helderheid, kleurtint en dergelijke voor de scan instellen.
Raadpleeg 'Meerdere documenten tegelijk scannen met ScanGear (scannerstuurprogramma)' voor informatie over het scannen van meerdere documenten tegelijk.
Raadpleeg het gedeelte 'Meerdere documenten tegelijk scannen vanuit de ADF (automatische documentinvoer) in de Geavanceerde modus' als u meerdere documenten wilt scannen vanuit de ADF (automatische documentinvoer).
 Belangrijk
BelangrijkDe volgende documenttypen worden mogelijk niet correct gescand. Klik in dat geval op  (miniatuur) op de werkbalk om te schakelen naar de volledige weergave en te scannen.
(miniatuur) op de werkbalk om te schakelen naar de volledige weergave en te scannen.
Foto's die een witte (lichte) achtergrond hebben
Documenten die op wit papier zijn afgedrukt, handgeschreven tekst, visitekaartjes enzovoort
Dunne documenten
Dikke documenten
De volgende documenttypen worden mogelijk niet correct gescand.
Documenten die kleiner zijn dan 3 vierkante cm / 1,2 vierkante inch
Foto's die in verschillende vormen zijn uitgesneden
Plaats het document op de glasplaat en start ScanGear (scannerstuurprogramma).
Klik op de tab Geavanceerde modus (Advanced Mode).
U schakelt over naar het tabblad Geavanceerde modus (Advanced Mode).
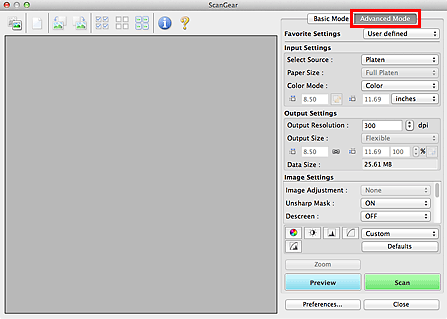
 Opmerking
OpmerkingDe instellingen blijven niet behouden als u schakelt tussen modi.
Stel Instellingen voor invoer (Input Settings) in, afhankelijk van het document of het doel.
Klik op Voorbeeld (Preview).
Er verschijnt een scanvoorbeeld van het document in het voorbeeldgebied.
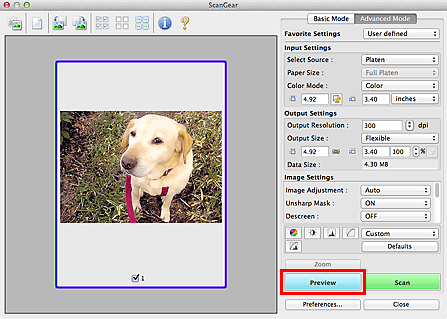
Stel de Instellingen voor uitvoer (Output Settings) in.
Stel het bijsnijdkader (scangebied) in en breng desgewenst afbeeldingscorrecties en kleuraanpassingen aan.
 Bijsnijdkaders aanpassen (ScanGear)
Bijsnijdkaders aanpassen (ScanGear)
Klik op Scannen (Scan).
Het scannen begint.
 Opmerking
OpmerkingKlik op  (Informatie) om een dialoogvenster te openen waarin u de huidige scan-instellingen (documenttype etc.) kunt controleren.
(Informatie) om een dialoogvenster te openen waarin u de huidige scan-instellingen (documenttype etc.) kunt controleren.
Bij Status van het dialoogvenster ScanGear na het scannen (Status of ScanGear dialog after scanning) op het tabblad Scannen (Scan) van het dialoogvenster Voorkeuren (Preferences) kunt u de reactie van ScanGear opgeven.
Naar boven |