


U kunt twee of meer foto's (kleine documenten) op de glasplaat tegelijk scannen via het tabblad Basismodus (Basic Mode) of Geavanceerde modus (Advanced Mode).
In dit gedeelte wordt uitgelegd hoe u meerdere documenten kunt scannen vanaf het tabblad Basismodus (Basic Mode).
 Belangrijk
BelangrijkAls u meerdere documenten als één afbeelding wilt scannen, scant u in de volledige afbeeldingsweergave.
De volgende typen documenten worden mogelijk niet goed bijgesneden. Pas in dat geval de bijsnijdkaders (scangebieden) aan in de volledige afbeeldingsweergave en voer de scan uit.
Foto's die een witte (lichte) achtergrond hebben
Documenten die op wit papier zijn afgedrukt, handgeschreven tekst, visitekaartjes enzovoort
Dunne documenten
Dikke documenten
 Meerdere documenten scannen in de volledige afbeeldingsweergave
Meerdere documenten scannen in de volledige afbeeldingsweergave
De volgende documenttypen worden mogelijk niet correct gescand.
Documenten die kleiner zijn dan 3 vierkante cm / 1,2 vierkante inch
Foto's die in verschillende vormen zijn uitgesneden
 Opmerking
OpmerkingU kunt ook meerdere documenten tegelijk scannen vanaf het tabblad Geavanceerde modus (Advanced Mode). Gebruik het tabblad Geavanceerde modus (Advanced Mode) als u geavanceerde scaninstellingen wilt opgeven, zoals de kleurenmodus, uitvoerresolutie, helderheid van de afbeelding en kleurtint.
Raadpleeg de toepasselijke gedeelten hieronder voor meer informatie over de tabbladen Basismodus (Basic Mode) en Geavanceerde modus (Advanced Mode).
Plaats het document op de glasplaat en start ScanGear (scannerstuurprogramma).
Selecteer bij Bron selecteren (Select Source) het type document dat u wilt scannen.
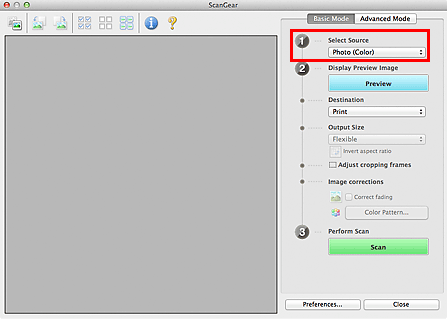
Klik op Voorbeeld (Preview).
In het voorbeeldgebied worden miniaturen van de voorbeeldafbeeldingen weergegeven. Bijsnijdkaders worden automatisch aangegeven op basis van het documentformaat.
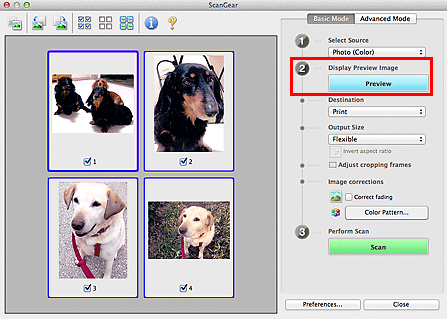
Selecteer Doel (Destination).
Stel Uitvoerformaat (Output Size) in, afhankelijk van het doel.
Pas desgewenst de bijsnijdkaders aan en stel Afbeeldingscorrecties (Image corrections) in.
 Opmerking
OpmerkingU kunt elke afbeelding afzonderlijk corrigeren. Selecteer het kader dat u wilt corrigeren.
U kunt in de miniaturenweergave maar één bijsnijdkader per afbeelding maken. Als u meerdere bijsnijdkaders in een afbeelding wilt maken, moet u de scan in de volledige afbeeldingsweergave uitvoeren.
 Meerdere documenten scannen in de volledige afbeeldingsweergave
Meerdere documenten scannen in de volledige afbeeldingsweergave
Selecteer de afbeeldingen die u wilt scannen.
Schakel de selectievakjes in voor de afbeeldingen die u wilt scannen.
Klik op Scannen (Scan).
Volg deze stappen als miniaturen niet correct worden weergegeven in de voorbeeldweergave of als u meerdere documenten als één afbeelding wilt scannen.
 Opmerking
OpmerkingDe positie van scheef geplaatste documenten wordt niet gecorrigeerd in de volledige afbeeldingsweergave.
Nadat u een voorbeeld van de afbeeldingen hebt bekeken, klikt u op  (miniatuur) op de werkbalk.
(miniatuur) op de werkbalk.
Schakel naar de volledige afbeeldingsweergave.

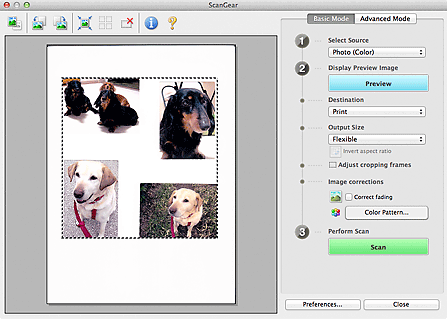
 Opmerking
OpmerkingAls de volledige afbeelding wordt weergegeven, wordt het pictogram gewijzigd in  (volledige afbeelding).
(volledige afbeelding).
Selecteer Doel (Destination).
Stel Uitvoerformaat (Output Size) in, afhankelijk van het doel.
Verhouding omkeren (Invert aspect ratio) is beschikbaar wanneer een andere optie dan Aanpasbaar (Flexible) is geselecteerd bij Uitvoerformaat (Output Size). Klik op deze knop om het bijsnijdkader te draaien. Klik nogmaals op de knop om de oorspronkelijke richting weer te herstellen.
Pas de bijsnijdkaders aan.
Pas de grootte en de positie van de bijsnijdkaders aan in de voorbeeldafbeelding. U kunt ook twee of meer bijsnijdkaders maken.
Als een gebied niet is opgegeven, wordt het document gescand op documentformaat (Automatisch bijsnijden). Wanneer een gebied is geselecteerd, wordt alleen het geselecteerde gebied gescand.
Stel de gewenste Afbeeldingscorrecties (Image corrections) in.
Klik op Scannen (Scan).
De gebieden die zijn omkaderd door onderbroken lijnen, worden gescand.
 Opmerking
OpmerkingBij Status van het dialoogvenster ScanGear na het scannen (Status of ScanGear dialog after scanning) op het tabblad Scannen (Scan) van het dialoogvenster Voorkeuren (Preferences) kunt u de reactie van ScanGear opgeven.
Naar boven |