


Met bijsnijden selecteert u het gebied in een afbeelding dat u wilt behouden en verwijdert u de rest tijdens het scannen.
Op het tabblad Basismodus (Basic Mode) en Geavanceerde modus (Advanced Mode) kunt u bijsnijdkaders (scangebieden) opgeven voor de afbeelding(en) die in het voorbeeldgebied van het scherm wordt/worden weergegeven.
Als u een scan uitvoert, wordt elk gebied dat door middel van het bijsnijdkader is opgegeven als aparte afbeelding gescand.
 Opmerking
OpmerkingIn de volledige afbeeldingsweergave kunt u meerdere bijsnijdkaders op de voorbeeldafbeelding opgeven.
Raadpleeg 'Bijsnijdkaders aanpassen (IJ Scan Utility)' voor uw model vanuit de startpagina van de Online handleiding voor informatie over het aanpassen van bijsnijdkaders met IJ Scan Utility.
In miniaturenweergave
Er is geen bijsnijdkader opgegeven. U kunt de muis over een miniatuur slepen om een bijsnijdkader op te geven.
In volledige afbeeldingsweergave
Er wordt automatisch een actief bijsnijdkader aangegeven rond de voorbeeldafbeelding. U kunt het bijsnijdkader in het voorbeeldgebied verslepen om het gebied op te geven.
 Opmerking
OpmerkingU kunt de instelling voor automatisch bijsnijden wijzigen in het dialoogvenster Voorkeuren (Preferences). Raadpleeg Kader van voorbeeldafbeelding bijsnijden (Cropping Frame on Previewed Images) in 'Tabblad Voorbeeld' voor meer informatie.
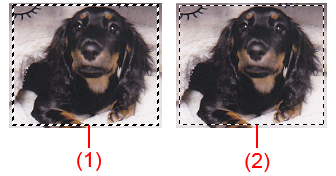
(1) Dik bijsnijdkader (bewegend of stilstaand)
Dit geeft een geselecteerd bijsnijdkader weer. Verschijnt alleen in volledige afbeeldingsweergave. U kunt meerdere bijsnijdkaders selecteren door op de afzonderlijke kaders te klikken terwijl u de Command-toets ingedrukt houdt. Uitvoerformaat, afbeeldingscorrecties en andere instellingen op het tabblad Basismodus (Basic Mode) of Geavanceerde modus (Advanced Mode) worden op alle geselecteerde bijsnijdkaders toegepast.
(2) Dun bijsnijdkader
In miniaturenweergave
Uitvoerformaat, afbeeldingscorrecties en andere instellingen op het tabblad Basismodus (Basic Mode) of Geavanceerde modus (Advanced Mode) worden toegepast.
In volledige afbeeldingsweergave
Dit geeft een niet geselecteerd bijsnijdkader weer. De instellingen op het tabblad Basismodus (Basic Mode) of Geavanceerde modus (Advanced Mode) worden niet toegepast.
De cursor verandert in  (pijl) wanneer deze boven een bijsnijdkader wordt geplaatst. Als u nu op de muisknop klikt en de muisaanwijzer in de richting van de pijl sleept, wordt het bijsnijdkader dienovereenkomstig vergroot of verkleind.
(pijl) wanneer deze boven een bijsnijdkader wordt geplaatst. Als u nu op de muisknop klikt en de muisaanwijzer in de richting van de pijl sleept, wordt het bijsnijdkader dienovereenkomstig vergroot of verkleind.

De cursor verandert in  (vierrichtingspijl) wanneer deze binnen een bijsnijdkader wordt geplaatst. Klik op de muisknop en sleep de muis om het hele bijsnijdkader te verplaatsen.
(vierrichtingspijl) wanneer deze binnen een bijsnijdkader wordt geplaatst. Klik op de muisknop en sleep de muis om het hele bijsnijdkader te verplaatsen.

 Opmerking
OpmerkingOp het tabblad Geavanceerde modus (Advanced Mode) kunt u de grootte van het bijsnijdkader opgeven door waarden in te voeren bij  (Breedte) en
(Breedte) en  (Hoogte) in Instellingen voor invoer (Input Settings).
(Hoogte) in Instellingen voor invoer (Input Settings).
U kunt een bijsnijdkader 90 graden roteren door te klikken op  (Lengte-breedteverhouding schakelen).
(Lengte-breedteverhouding schakelen).  (Lengte-breedteverhouding schakelen) is echter niet beschikbaar wanneer Uitvoerformaat (Output Size) is ingesteld op Aanpasbaar (Flexible).
(Lengte-breedteverhouding schakelen) is echter niet beschikbaar wanneer Uitvoerformaat (Output Size) is ingesteld op Aanpasbaar (Flexible).
In miniaturenweergave
U kunt maar één bijsnijdkader per afbeelding maken.
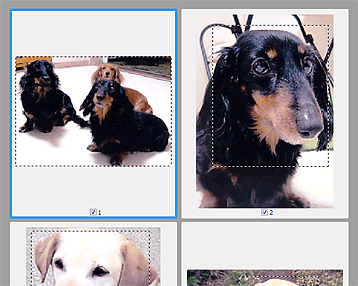
In volledige afbeeldingsweergave
Klik en sleep de muisaanwijzer buiten de grenzen van het bestaande bijsnijdkader om een nieuw bijsnijdkader in het voorbeeldgebied te maken. Het nieuwe bijsnijdkader wordt het actieve bijsnijdkader en het eerste bijsnijdkader wordt het niet-geselecteerde bijsnijdkader.
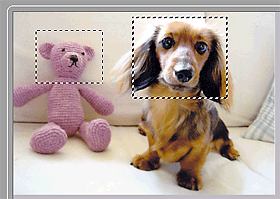
U kunt meerdere bijsnijdkaders maken en op elk daarvan verschillende scaninstellingen toepassen.
U kunt ook meerdere bijsnijdkaders selecteren door op de afzonderlijke kaders te klikken terwijl u de Command-toets ingedrukt houdt.
Als u meerdere bijsnijdkaders selecteert en de instellingen op het tabblad aan de rechterkant van ScanGear wijzigt, worden deze instellingen op alle geselecteerde bijsnijdkaders toegepast.
Wanneer u een nieuw bijsnijdkader maakt, behoudt het kader de kenmerken van het laatste bijsnijdkader.
 Opmerking
OpmerkingU kunt maximaal 12 bijsnijdkaders maken.
Het scannen duurt langer dan gebruikelijk wanneer er meerdere bijsnijdkaders zijn geselecteerd.
In miniaturenweergave
Als u een bijsnijdkader wilt verwijderen, klikt u buiten het bijsnijdkader of op een afbeelding.
In volledige afbeeldingsweergave
U verwijdert een bijsnijdkader door het kader te selecteren en te klikken op  (Bijsnijdkader verwijderen) op de werkbalk. U kunt ook op de verwijderen-toets drukken.
(Bijsnijdkader verwijderen) op de werkbalk. U kunt ook op de verwijderen-toets drukken.
Als er meerdere bijsnijdkaders zijn, worden alle geselecteerde bijsnijdkaders (actief bijsnijdkader geselecteerd bijsnijdkader) gelijktijdig verwijderd.
Naar boven |