
Надсилання даних електронною поштою/збереження даних у спільній папці або на FTP-сервері
У цьому розділі описані процедури сканування оригіналів і надсилання сканованих даних безпосередньо з факсу як вкладення електронного листа або їх збереження в спільну папку чи на FTP-сервер.
 |
|
Перш ніж надсилати дані безпосередньо електронною поштою, необхідно виконати певні дії, зокрема вказати параметри сервера електронної пошти. Процедура для налаштування надсилання листів електронної пошти/надсилання й отримання інтернет-факсів
Перш ніж можна буде зберегти дані в спільну папку або на FTP-сервер, необхідно виконати певні дії, зокрема вказати розташування для збереження сканованих оригіналів.
Настроювання спільної папки як розташування для зберігання Настроювання сервера FTP як розташування для зберігання |
1
Розмістіть оригінали. Розміщення оригіналів
2
Виберіть елемент <Scan> на екрані Home. Екран Home
Якщо з’явиться екран входу, укажіть ім’я користувача, пароль і сервер автентифікації. Вхід у систему для авторизованого надсилання
3
Виберіть елемент <E-Mail> або <File> на екрані основних функцій сканування. Екран основних функцій сканування
4
Укажіть адресата.
Зазначення адресатів з адресної книги
Зазначення з номерів кодованого набору
Введення адресатів вручну (надсилання електронною поштою)
Зазначення адресатів на LDAP-сервері
Зазначення адресатів з адресної книги
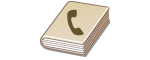 |
|
Адресна книга дає змогу вказати адресата, вибравши його зі списку зареєстрованих адресатів або скориставшись пошуком по імені адресата серед імен одержувачів.
|
 |
|
Щоб використовувати цю функцію, потрібно зареєструвати адресатів в адресній книзі. Реєстрація адресатів
Зареєструйте спільну папку або адресу FTP-сервера з комп’ютера.
Реєстрація адресатів за допомогою Remote UI (Інтерфейс віддаленого користувача) |
1
Виберіть елемент <Address Book> на вкладці <Specify Destination>.
2
Виберіть елемент <To>.
3
Виберіть індекс. Індекс
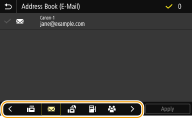
4
Установіть прапорець поруч із потрібним адресатом і виберіть елемент <Apply>.
 |
|
Якщо адресата вибрано з розділу <Address Book> на екрані Home, може відобразитися екран надсилання електронного листа або збереження файлу, доки буде вказано вибраного адресата.
|
На початок
Зазначення з номерів кодованого набору
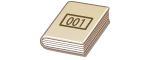 |
|
Адресам в адресній книзі призначаються тризначні номери (номери кодованого набору). Можна вказати адресу, просто ввівши відповідний номер кодованого набору.
|
 |
|
Для використання номерів кодованого набору необхідно заздалегідь зареєструвати адресата в адресній книзі. Реєстрація адресатів
Зареєструйте спільну папку або адресу FTP-сервера з комп’ютера.
Реєстрація адресатів за допомогою Remote UI (Інтерфейс віддаленого користувача) |
1
Виберіть елемент <Coded Dial> на вкладці <Specify Destination>.
2
Виберіть елемент <To>.
3
Введіть тризначний номер.
Якщо введено неправильне значення, видаліть його, натиснувши  .
.
 .
.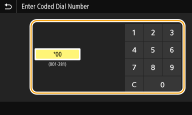

Відображення екрана підтвердження
Якщо для параметра <Confirm When Coded Dial TX> вибрано значення <On>, для номера буде відображено екран з інформацією про адресата та ім’я. (Для групового набору буде відображено ім’я адресата та кількість адресатів.) Перевірте правильність відображених даних і натисніть кнопку <OK>. Щоб зазначити іншого адресата, виберіть <Cancel> і повторно введіть тризначний номер кодованого набору. Відображення адресатів в адресній книзі
На початок
Введення адресатів вручну (надсилання електронною поштою)
Якщо адресата не зареєстровано в адресній книзі, укажіть його, ввівши його адресу електронної пошти.
1
Виберіть елемент <Use Keyboard> на вкладці <Specify Destination>.
2
Введіть адресу електронної пошти та виберіть <Apply>.
Інформацію про введення тексту див. в розділі Введення тексту.
На початок
Зазначення адресатів на LDAP-сервері
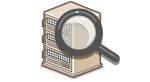 |
|
Якщо в офісі встановлено LDAP-сервер, адресата можна вказати, використовуючи інформацію користувача на сервері. Отримайте доступ до LDAP-сервера через апарат, щоб знайти інформацію відповідного користувача та вказати його як адресата.
|
 |
|
Параметри для підключення до LDAP-сервера потрібно вказати заздалегідь. Реєстрація серверів LDAP
|
1
Виберіть елемент <LDAP Server> на вкладці <Specify Destination>.
2
Виберіть LDAP-сервер, який використовується.
3
Виберіть умови для пошуку інформації про користувача.
Доступні критерії пошуку адресатів – імена, факсимільні номери, адреси електронної пошти, назви організацій та організаційних підрозділів.
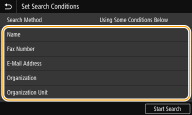
4
Введіть рядок символів для пошуку та виберіть елемент <Apply>.
Інформацію про введення тексту див. в розділі Введення тексту.
Щоб указати кілька критеріїв пошуку, повторіть кроки 3 та 4.
5
Виберіть елемент <Search Method>.
6
Виберіть умови для відображення результатів пошуку.
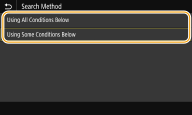
<Using All Conditions Below>
Здійснює пошук і відображає користувачів, які відповідають усім критеріям пошуку, зазначеним на кроках 3 та 4.
Здійснює пошук і відображає користувачів, які відповідають усім критеріям пошуку, зазначеним на кроках 3 та 4.
<Using Some Conditions Below>
Якщо знайдено користувачів, які відповідають хоча б одному критерію, зазначеному на кроках 3 та 4, відображаються всі такі користувачі.
Якщо знайдено користувачів, які відповідають хоча б одному критерію, зазначеному на кроках 3 та 4, відображаються всі такі користувачі.
7
Виберіть елемент <Start Search>.
Відображаються користувачі, які відповідають критеріям пошуку.

Якщо під час натискання кнопки <Start Search> з’являється екран автентифікації, введіть ім’я користувача апарата й пароль, зареєстрований на LDAP-сервері, а потім виберіть <Apply>. Реєстрація серверів LDAP
8
Установіть прапорець для користувача, якого потрібно вказати як адресата, і виберіть елемент <Apply>.
На початок

Відображення екрана з уже визначеним адресатом
Дані можна надсилати тільки адресатам, для яких не обмежено надсилання даних. Щоб надіслати дані іншим адресатам, потрібно налаштувати параметри автентифікації для функції надсилання таким чином, щоб передавання даних не було обмеженим. Зверніться до адміністратора для отримання докладної інформації. Автентифікація на LDAP-сервері
Зазначення адресатів із записів передавання
Також можна вказати адресатів, які вже використовувалися. Повторний виклик параметрів надсилання/збереження, що використовувалися раніше
Збереження даних у спільній папці або на FTP-сервері
Можна вказати тільки одного адресата.
5
Під час надсилання електронного листа за потреби вкажіть кілька адресатів, включно з адресатами для копії/прихованої копії.
На вкладці <Specify Destination> виберіть спосіб зазначення адресата, а потім укажіть адресата.
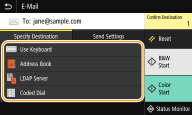
Якщо вибрати елемент <LDAP Server> або <Specify Myself as Destination>, адресат указується в полі <To>.
Адреси <Cc> і <Bcc> можна вибрати лише за допомогою пунктів <Address Book> або <Coded Dial>.
 Видалення адресатів
Видалення адресатів
Якщо зазначено кілька адресатів, за потреби зайвих можна видалити.
|
1
|
Виберіть елемент <Confirm Destination>.
|
|
2
|
Установіть прапорець біля адресата, якого потрібно видалити, і виберіть елемент <Remove from Dest.>.
Якщо вибрано групу адресатів, виберіть <Details>
 <Destination>; можна переглядати адресатів, зареєстрованих у групі. <Destination>; можна переглядати адресатів, зареєстрованих у групі. |
|
3
|
Виберіть елемент <Yes>.
|
6
Якщо потрібно, вкажіть необхідні параметри сканування.
Зазначення розміру сканування оригіналів
Вибір формату файлу
Сканування двосторонніх оригіналів
Зазначення розміру сканування оригіналів
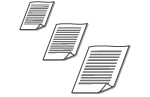 |
|
Можна вказати розмір сканування оригіналу.
|
Виберіть елемент <Scan Size> на вкладці <Send Settings>  Виберіть формат оригіналу
Виберіть формат оригіналу
 Виберіть формат оригіналу
Виберіть формат оригіналуНа початок
Вибір формату файлу
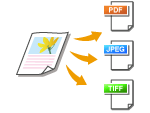 |
|
Можна вибрати формат файлу для зберігання відсканованих оригіналів (доступні формати: PDF, JPEG, TIFF). Для формату PDF можна вибрати функцію «Компактний PDF», яка зменшує розмір даних, або формат PDF із можливістю пошуку тексту, включивши текстові дані, відскановані за допомогою технології OCR (оптичне розпізнавання тексту). Також можна створити файл PDF із підсиленою безпекою, зашифрувавши дані або додавши підпис.
|
Виберіть елемент <File Format> на вкладці <Send Settings>  Виберіть формат файлу
Виберіть формат файлу
 Виберіть формат файлу
Виберіть формат файлу
 |
|
Якщо для параметра <File Format> вибрати значення JPEG і під час сканування розмістити оригінал на склі експонування, можна буде відсканувати лише одну сторінку. Щоб відсканувати весь багатосторінковий оригінал за один раз, використайте пристрій подавання. Кожну сторінку оригіналу буде збережено як окремий файл. Якщо вибрати формат TIFF або PDF, можна сканувати багатосторінкові оригінали на склі експонування або за допомогою пристрою подавання. У цьому випадку можна вказати спосіб збереження оригіналу як одного файлу або кожної сторінки як окремого файлу, як описано в розділах Поділ файлу у форматі PDF на сторінки або Поділ файлу у форматі TIFF на сторінки.
У форматі <PDF (Compact)> та <PDF (Compact/OCR)> фотографії та ілюстрації оригіналів стискаються більше, ніж у форматі <PDF> та <PDF (OCR)>. Файл зменшиться, але може погіршитися якість зображень у деяких документах, або кількість документів, які можна відсканувати за раз, буде меншою.
У форматах <PDF (Compact/OCR)> і <PDF (OCR)> можна настроїти параметри, щоб апарат автоматично виявляв напрямок оригіналу під час сканування на основі напрямку тексту, який зчитується функцією OCR. <OCR (Text Searchable) Settings>
|
Укажіть, що потрібно зробити: перетворити оригінал із кількома сторінками на один файл PDF чи створити окремий файл PDF для кожної сторінки. Цей параметр можна налаштувати для кожного формату PDF.
Виберіть елемент <File Format> на вкладці <Send Settings>  <Set PDF Details>
<Set PDF Details>  Виберіть формат PDF
Виберіть формат PDF  <Divide into Pages>
<Divide into Pages>  Виберіть елемент <Off> або <On>
Виберіть елемент <Off> або <On>  <Apply>
<Apply>
 <Set PDF Details>
<Set PDF Details>  Виберіть формат PDF
Виберіть формат PDF  <Divide into Pages>
<Divide into Pages>  Виберіть елемент <Off> або <On>
Виберіть елемент <Off> або <On>  <Apply>
<Apply>Укажіть, що потрібно зробити: перетворити оригінал із кількома сторінками на один файл TIFF чи створити окремий файл TIFF для кожної сторінки.
Виберіть елемент <File Format> на вкладці <Send Settings>  <Set TIFF Details>
<Set TIFF Details>  Виберіть елемент <Off> або <On>
Виберіть елемент <Off> або <On>
 <Set TIFF Details>
<Set TIFF Details>  Виберіть елемент <Off> або <On>
Виберіть елемент <Off> або <On>На початок
Сканування двосторонніх оригіналів
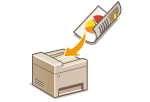 |
|
Цей апарат може автоматично сканувати лицеву та зворотну сторони оригіналів у пристрої подавання.
|
 |
|
Цей апарат не може автоматично сканувати обидві сторони оригіналу, коли оригінали розташовані на склі експонування.
|
Виберіть елемент <2-Sided Original> на вкладці <Send Settings>  Виберіть елемент <Book Type> або <Calendar Type>
Виберіть елемент <Book Type> або <Calendar Type>
 Виберіть елемент <Book Type> або <Calendar Type>
Виберіть елемент <Book Type> або <Calendar Type>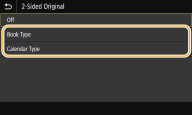
<Book Type>
Виберіть для оригіналів, у яких зображення на лицевій і зворотній стороні повернені в одному напрямку.
Виберіть для оригіналів, у яких зображення на лицевій і зворотній стороні повернені в одному напрямку.
<Calendar Type>
Виберіть для оригіналів, у яких зображення на лицевій і зворотній стороні повернені в різних напрямках.
Виберіть для оригіналів, у яких зображення на лицевій і зворотній стороні повернені в різних напрямках.
На початок

Докладніше про інші параметри сканування див. у розділі Сканування з отриманням чітких зображень або Налаштування балансу між розміром файлу та якістю зображення.
Для електронного листа можна вказати потрібну тему, повідомлення, зворотну адресу та пріоритет. Указання параметрів електронної пошти
7
Виберіть елемент <Start>.
Якщо відображається екран <Confirm Destination>, перевірте, чи адресат правильний, і виберіть <Start Scanning>.
Почнеться сканування оригіналу.
Щоб скасувати, виберіть <Cancel>  <Yes>. Скасування надсилання документів
<Yes>. Скасування надсилання документів
 <Yes>. Скасування надсилання документів
<Yes>. Скасування надсилання документів Розміщення оригіналів у пристрої подавання під час виконання кроку 1
Розміщення оригіналів у пристрої подавання під час виконання кроку 1
Після завершення сканування починається процес надсилання або збереження.
 Розміщення оригіналів на склі експонування під час виконання кроку 1
Розміщення оригіналів на склі експонування під час виконання кроку 1
Після завершення сканування дотримуйтеся наведеного нижче порядку дій (окрім випадку, коли форматом файлу вибрано JPEG).
|
1
|
Якщо потрібно відсканувати додаткові сторінки оригіналів, розмістіть наступну сторінку на склі експонування та виберіть елемент <Scan Next>.
Повторюйте цей крок, доки всі сторінки не будуть відскановані.
Коли залишиться лише одна сторінка для сканування, переходьте до наступного кроку.
|
|
2
|
Виберіть елемент <Start Sending>.
Почнеться процес надсилання або збереження.
|

Відображення екрана <File Authentication> або <SMTP Authentication>
Введіть ім’я та пароль і виберіть елемент <Apply>.
Ім’я файлу надісланого документа
Ім’я файлу для надісланого документа призначається автоматично в такому форматі: номер стану зв’язку (чотири цифри)_дата та час надсилання_номер документа (три цифри).розширення файлу.
Якщо сталася помилка надсилання електронною поштою
На адресу електронної пошти, установлену для апарата, іноді надходять сповіщення про помилки. Якщо не видаляти їх, у поштовій скриньці зрештою залишиться недостатньо місця (залежно від поштового сервера). Рекомендовано періодично очищувати поштову скриньку.
 Очищення поштової скриньки
Очищення поштової скриньки

Під час очищення поштової скриньки всі повідомлення в поштовій скриньці на сервері підлягають видаленню. Зазначаючи обліковий запис електронної пошти, який ви постійно використовуєте, спочатку перевірте, чи в поштовій скриньці є повідомлення, які потрібно зберегти.
|
1
|
Запустіть Remote UI (Інтерфейс віддаленого користувача) і виконайте вхід у режимі системного адміністратора. Початок роботи з Remote UI (Інтерфейс віддаленого користувача)
|
|
2
|
Клацніть елемент [Settings/Registration] на сторінці порталу. Екран Remote UI (Інтерфейс віддаленого користувача)
|
|
3
|
Виберіть елементи [TX Settings]
 [Network Settings - E-Mail/I-Fax Settings]. [Network Settings - E-Mail/I-Fax Settings]. |
|
4
|
Клацніть елемент [Clear] у розділі [Clear Mail Box].
|
|
5
|
Прочитайте повідомлення, що відображається, і натисніть кнопку [OK].
Електронна пошта видаляється з поштової скриньки.
|
 |
|
Щоб дізнатися, як виконувати сканування з тими самими параметрами, див. розділ Змінення параметрів за промовчанням для функцій
Щоб дізнатися, як зареєструвати комбінацію параметрів, щоб за потреби використовувати їх, див. розділ Реєстрація часто використовуваних параметрів
|