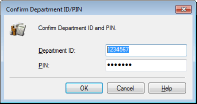Налаштування керування ідентифікаторами відділів
Доступом до апарата можна керувати за допомогою кількох ідентифікаторів для різних користувачів або груп. Якщо активовано функцію керування ідентифікаторами відділів, користувачу потрібно вказати свій ідентифікатор відділу та PIN-код. Ці дані вводяться на екрані для входу, який з’являється під час спроби почати роботу з апаратом. Коли активовано керування ідентифікаторами відділів, використання функцій, наприклад друку, записується для кожного ідентифікатора відділу. Щоб налаштувати керування ідентифікаторами відділів, належним чином зареєструйте ідентифікатори відділів, а потім активуйте функцію керування ідентифікаторами відділів. Якщо потрібно ввімкнути керування ідентифікаторами відділів для завдань, що виконуються за допомогою комп’ютера, необхідно налаштувати додаткові параметри на комп’ютері.
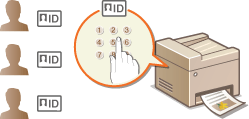
 |
|
Для отримання додаткової інформації про основні операції, які необхідно виконати під час налаштування апарата за допомогою Remote UI (Інтерфейсу віддаленого користувача), див. розділ Налаштування параметрів меню за допомогою Remote UI (Інтерфейс віддаленого користувача).
|
Реєстрація/редагування ідентифікаторів відділів і PIN-кодів
Зареєструйте ідентифікатор відділу та встановіть для нього PIN-код. Зареєструйте всі ідентифікатори відділів для керування.
1
Запустіть Remote UI (Інтерфейс віддаленого користувача) і виконайте вхід у режимі системного адміністратора. Початок роботи з Remote UI (Інтерфейс віддаленого користувача)
2
Клацніть елемент [Settings/Registration] на сторінці порталу. Екран Remote UI (Інтерфейс віддаленого користувача)
3
Виберіть елементи [User Management]  [Department ID Management].
[Department ID Management].
 [Department ID Management].
[Department ID Management].4
Зареєструйте або відредагуйте ідентифікатори відділу.
 Реєстрація ідентифікатора відділу
Реєстрація ідентифікатора відділу
|
1
|
Натисніть [Register New Department].
|
|
2
|
Вкажіть потрібні параметри.
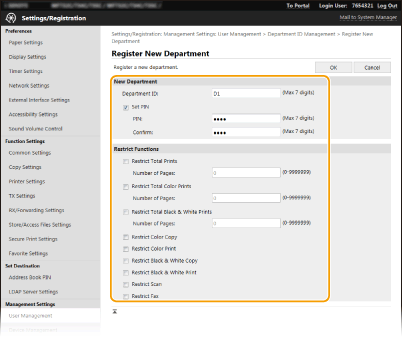 [Department ID]
Введіть номер ідентифікатора відділу, який потрібно зареєструвати. [Set PIN]
Щоб установити PIN-код, установіть прапорець і введіть однакове число в текстових полях [PIN] та [Confirm]. [Restrict Functions]
Можна обмежити кількість сторінок для друку та доступні функції для відділів, які потрібно зареєструвати. Щоб обмежити кількість сторінок для друку, установіть прапорець поряд із цільовим типом і введіть відповідну кількість сторінок у полі [Number of Pages]. Установіть прапорець поряд із цільовими функціями для обмеження функцій.  Якщо встановлено прапорець [Restrict Scan] функції збереження на пристрій USB-пам’яті, надсилання електронною поштою та збереження в спільну папку й на FTP-сервер буде обмежено. Також можна обмежити інші способи сканування документів, що передбачають їх імпортування на комп’ютер, але в цьому випадку не можна буде заборонити доступ для кожного ідентифікатора відділу (Блокування завдань, коли ідентифікатор відділу невідомий).
|
|
3
|
Натисніть [OK].
|
 Редагування параметрів зареєстрованого ідентифікатора відділу
Редагування параметрів зареєстрованого ідентифікатора відділу
|
1
|
Виберіть відповідне текстове посилання в розділі [Department ID].
|
|
2
|
За потреби змініть параметри, а потім натисніть кнопку [OK].
|

Видалення ідентифікатора відділу
Натисніть кнопку [Delete] праворуч від ідентифікатора відділу, який потрібно видалити  а потім натисніть кнопку [OK].
а потім натисніть кнопку [OK].
 а потім натисніть кнопку [OK].
а потім натисніть кнопку [OK].
 |
[Department ID Page Total]Можна перевірити загальну кількість сторінок для завдань, виконаних до поточної дати на основі ідентифікатора відділу.
Щоб скинути лічильники, у стовпці [Department ID] виберіть відповідне текстове посилання та натисніть кнопку [Clear Count]
 [OK]. Якщо потрібно скинути лічильники всіх ідентифікаторів відділів на нуль, виберіть елементи [Clear All Counts] [OK]. Якщо потрібно скинути лічильники всіх ідентифікаторів відділів на нуль, виберіть елементи [Clear All Counts]  [OK]. [OK].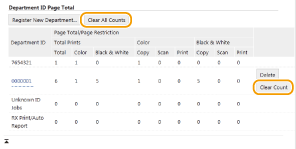 |
Увімкнення керування ідентифікаторами відділів
Після реєстрації потрібної кількості ідентифікаторів відділів, увімкніть керування ідентифікаторами відділів.
1
Запустіть Remote UI (Інтерфейс віддаленого користувача) і виконайте вхід у режимі системного адміністратора. Початок роботи з Remote UI (Інтерфейс віддаленого користувача)
2
Клацніть елемент [Settings/Registration] на сторінці порталу. Екран Remote UI (Інтерфейс віддаленого користувача)
3
Виберіть елементи [User Management]  [Department ID Management].
[Department ID Management].
 [Department ID Management].
[Department ID Management].4
Натисніть [Edit].
5
Установіть прапорець [Department ID Management].
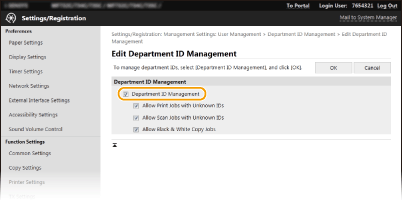
[Department ID Management]
Установіть прапорець, щоб увімкнути керування ідентифікаторами відділів. Якщо не потрібно використовувати керування ідентифікаторами відділів, зніміть прапорець.
Установіть прапорець, щоб увімкнути керування ідентифікаторами відділів. Якщо не потрібно використовувати керування ідентифікаторами відділів, зніміть прапорець.

Відомості про прапорці [Allow Print Jobs with Unknown IDs], [Allow Scan Jobs with Unknown IDs] і [Allow Black & White Copy Jobs] див. у розділі Блокування завдань, коли ідентифікатор відділу невідомий.
6
Натисніть [OK].
 |
Використання панелі керуванняКерування ідентифікаторами відділів можна також увімкнути або вимкнути на вкладці <Menu> на екрані Home. <Department ID Management>
Вхід у систему апаратаЯкщо користувач намагається розпочати роботу з апаратом, коли активовано функцію керування ідентифікаторами відділів, відображається екран входу. Вхід у систему апарата
|
Увімкнення керування ідентифікаторами відділів для завдань, що виконуються з комп’ютера
Якщо потрібно ввімкнути керування ідентифікаторами відділів для завдань, що виконуються з комп’ютера, необхідно вказати ідентифікатор відділу та PIN-код за допомогою драйвера, попередньо встановленого на кожному комп’ютері.
 |
|
Щоб виконати описану нижче процедуру, увійдіть у систему комп’ютера як користувач з обліковим записом адміністратора.
|
1
Відкрийте папку принтера. Відображення папки принтера
2
Клацніть правою кнопкою миші піктограму драйвера для цього апарата, а потім виберіть пункт [Printer properties (Printer properties)] або [Properties (Properties)].
3
Клацніть вкладку [Device Settings].
4
Увімкніть функцію керування ідентифікаторами відділів.
 Драйвер принтера
Драйвер принтера
Установіть прапорець [Set User Information] і виберіть [Department ID Management] у розділі [User Management].
 Драйвер факсу
Драйвер факсу
Виберіть пункт [Department ID Management] на вкладці [User Management].
5
Натисніть кнопку [Settings], розташовану праворуч.
6
За потреби змініть значення параметрів, а тоді натисніть кнопку [OK].
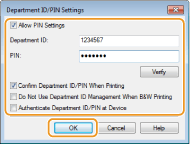
[Allow PIN Setting]
Установіть прапорець, щоб увімкнути встановлення PIN-коду.
Установіть прапорець, щоб увімкнути встановлення PIN-коду.
[Department ID]
Введіть номер ідентифікатора відділу.
Введіть номер ідентифікатора відділу.
[PIN]
Введіть необхідний PIN-код, що відповідає ідентифікатору відділу.
Введіть необхідний PIN-код, що відповідає ідентифікатору відділу.
[Verify]
Клацніть цей елемент, щоб перевірити правильність введених ідентифікатора та PIN-коду. Ця функція недоступна, якщо апарат підключено до комп’ютера через кабель USB або порт WSD (веб-служби на пристроях).
Клацніть цей елемент, щоб перевірити правильність введених ідентифікатора та PIN-коду. Ця функція недоступна, якщо апарат підключено до комп’ютера через кабель USB або порт WSD (веб-служби на пристроях).
[Confirm Department ID/PIN When Printing]/[Confirm Department ID/PIN When Sending Faxes]
Установіть цей прапорець, щоб відображати спливаючий екран [Confirm Department ID and PIN.] під час кожного надсилання завдання з комп’ютера.
Установіть цей прапорець, щоб відображати спливаючий екран [Confirm Department ID and PIN.] під час кожного надсилання завдання з комп’ютера.
[Do Not Use Department ID Management When B&W Printing]
Установіть цей прапорець, щоб надсилати чорно-білі дані для друку як завдання з невідомим ідентифікатором.
Установіть цей прапорець, щоб надсилати чорно-білі дані для друку як завдання з невідомим ідентифікатором.
[Authenticate Department ID/PIN at Device]
Установіть прапорець, якщо апарат підключено до комп’ютера через порти USB або WSD.
Установіть прапорець, якщо апарат підключено до комп’ютера через порти USB або WSD.
7
Натисніть [OK].
 |
|||
Вхід у систему апарата
|
Блокування завдань, коли ідентифікатор відділу невідомий
Якщо не змінити параметри за промовчанням, будь-який користувач зможе друкувати або сканувати з комп’ютера (через <Computer> і <Remote Scanner>), надсилати факси за допомогою комп’ютера або створювати чорно-білі копії, не вводячи ідентифікатор і PIN-код, навіть якщо для апарата активовано керування ідентифікаторами відділів. Параметри за промовчанням можна змінити, щоб без введення правильного ідентифікатора та PIN-коду ніхто не міг здійснювати ці функції на апараті.
1
Запустіть Remote UI (Інтерфейс віддаленого користувача) і виконайте вхід у режимі системного адміністратора. Початок роботи з Remote UI (Інтерфейс віддаленого користувача)
2
Клацніть елемент [Settings/Registration] на сторінці порталу. Екран Remote UI (Інтерфейс віддаленого користувача)
3
Виберіть елементи [User Management]  [Department ID Management].
[Department ID Management].
 [Department ID Management].
[Department ID Management].4
Натисніть [Edit].
5
За потреби зніміть прапорці.
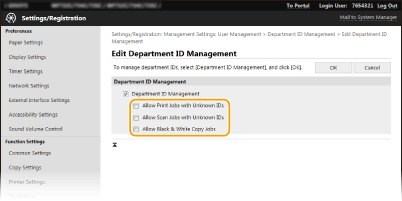
[Allow Print Jobs with Unknown IDs]
Щоб надіслати завдання з комп’ютера, коли активовано функцію керування ідентифікаторами відділів, необхідно ввести правильний ідентифікатор і PIN-код (Увімкнення керування ідентифікаторами відділів для завдань, що виконуються з комп’ютера). Однак якщо для цього параметра встановлено прапорець, завдання виконуються, навіть якщо ідентифікатор і PIN-код не введені. Якщо потрібно налаштувати параметр, щоб завдання не виконувалися, якщо не введено правильний ідентифікатор відділу та PIN-код, зніміть прапорець.
Щоб надіслати завдання з комп’ютера, коли активовано функцію керування ідентифікаторами відділів, необхідно ввести правильний ідентифікатор і PIN-код (Увімкнення керування ідентифікаторами відділів для завдань, що виконуються з комп’ютера). Однак якщо для цього параметра встановлено прапорець, завдання виконуються, навіть якщо ідентифікатор і PIN-код не введені. Якщо потрібно налаштувати параметр, щоб завдання не виконувалися, якщо не введено правильний ідентифікатор відділу та PIN-код, зніміть прапорець.
[Allow Scan Jobs with Unknown IDs]
Якщо встановлено цей прапорець, на головному екрані можна вибрати пункт <Computer> або <Remote Scanner> і відсканувати документи на комп’ютер у будь-який час. Якщо прапорець знято, виконувати сканування документів на комп’ютер не можна за ввімкненої функції керування ідентифікаторами відділів. Неможливо обмежити сканування документів на комп’ютер для окремих ідентифікаторів відділів.
Якщо встановлено цей прапорець, на головному екрані можна вибрати пункт <Computer> або <Remote Scanner> і відсканувати документи на комп’ютер у будь-який час. Якщо прапорець знято, виконувати сканування документів на комп’ютер не можна за ввімкненої функції керування ідентифікаторами відділів. Неможливо обмежити сканування документів на комп’ютер для окремих ідентифікаторів відділів.
[Allow Black & White Copy Jobs]
Якщо цей прапорець встановлено, коли активовано керування ідентифікаторами відділів, можна виконувати чорно-біле копіювання, не вводячи правильний ідентифікатор і PIN-код. Зніміть прапорець, щоб встановити необхідність введення ідентифікатора та PIN-коду.
Якщо цей прапорець встановлено, коли активовано керування ідентифікаторами відділів, можна виконувати чорно-біле копіювання, не вводячи правильний ідентифікатор і PIN-код. Зніміть прапорець, щоб встановити необхідність введення ідентифікатора та PIN-коду.
6
Натисніть [OK].