
Основні операції в середовищі Windows
 |
|
Залежно від комп’ютера, що використовується, операції можуть відрізнятися.
|
Відображення папки принтера
Windows 7/Server 2008 R2
[Start (Start)] виберіть [View devices and printers (View devices and printers)].
виберіть [View devices and printers (View devices and printers)].
[Start (Start)]
 виберіть [View devices and printers (View devices and printers)].
виберіть [View devices and printers (View devices and printers)].Windows Server 2012
Клацніть правою кнопкою миші в нижньому лівому куті екрана виберіть [Control Panel (Control Panel)]
виберіть [Control Panel (Control Panel)]  [View devices and printers (View devices and printers)].
[View devices and printers (View devices and printers)].
Клацніть правою кнопкою миші в нижньому лівому куті екрана
 виберіть [Control Panel (Control Panel)]
виберіть [Control Panel (Control Panel)]  [View devices and printers (View devices and printers)].
[View devices and printers (View devices and printers)].Windows 8.1/Server 2012 R2
Клацніть правою кнопкою миші [Пуск (Start)] виберіть [Панель керування (Control Panel)]
виберіть [Панель керування (Control Panel)]  [Переглянути принтери та пристрої (View devices and printers)].
[Переглянути принтери та пристрої (View devices and printers)].
Клацніть правою кнопкою миші [Пуск (Start)]
 виберіть [Панель керування (Control Panel)]
виберіть [Панель керування (Control Panel)]  [Переглянути принтери та пристрої (View devices and printers)].
[Переглянути принтери та пристрої (View devices and printers)].Windows 10
[ ]
]  виберіть [Система Windows (Windows System)]
виберіть [Система Windows (Windows System)]  [Панель керування (Control Panel)]
[Панель керування (Control Panel)]  [Устаткування та звук (Hardware and Sound)]
[Устаткування та звук (Hardware and Sound)]  [Пристрої та принтери (Devices and Printers)].
[Пристрої та принтери (Devices and Printers)].
[
 ]
]  виберіть [Система Windows (Windows System)]
виберіть [Система Windows (Windows System)]  [Панель керування (Control Panel)]
[Панель керування (Control Panel)]  [Устаткування та звук (Hardware and Sound)]
[Устаткування та звук (Hardware and Sound)]  [Пристрої та принтери (Devices and Printers)].
[Пристрої та принтери (Devices and Printers)].Windows Server 2008
[Start (Start)] виберіть [Control Panel (Control Panel)]
виберіть [Control Panel (Control Panel)]  двічі клацніть [Printers (Printers)].
двічі клацніть [Printers (Printers)].
[Start (Start)]
 виберіть [Control Panel (Control Panel)]
виберіть [Control Panel (Control Panel)]  двічі клацніть [Printers (Printers)].
двічі клацніть [Printers (Printers)].Windows Server 2016
Клацніть правою кнопкою миші [ ]
]  виберіть [Control Panel (Control Panel)]
виберіть [Control Panel (Control Panel)]  [Hardware (Hardware)]
[Hardware (Hardware)]  [Devices and Printers (Devices and Printers)].
[Devices and Printers (Devices and Printers)].
Клацніть правою кнопкою миші [
 ]
]  виберіть [Control Panel (Control Panel)]
виберіть [Control Panel (Control Panel)]  [Hardware (Hardware)]
[Hardware (Hardware)]  [Devices and Printers (Devices and Printers)].
[Devices and Printers (Devices and Printers)].Активація параметра [Network discovery (Network discovery)]
Активуйте параметр [Network discovery (Network discovery)] для відображення комп'ютерів у мережі.
Windows 7/Server 2008 R2
[Start (Start)] виберіть [Control Panel (Control Panel)]
виберіть [Control Panel (Control Panel)]  [View network status and tasks (View network status and tasks)]
[View network status and tasks (View network status and tasks)]  [Change advanced sharing settings (Change advanced sharing settings)]
[Change advanced sharing settings (Change advanced sharing settings)]  виберіть [Turn on network discovery (Turn on network discovery)] у розділі [Network discovery (Network discovery)].
виберіть [Turn on network discovery (Turn on network discovery)] у розділі [Network discovery (Network discovery)].
[Start (Start)]
 виберіть [Control Panel (Control Panel)]
виберіть [Control Panel (Control Panel)]  [View network status and tasks (View network status and tasks)]
[View network status and tasks (View network status and tasks)]  [Change advanced sharing settings (Change advanced sharing settings)]
[Change advanced sharing settings (Change advanced sharing settings)]  виберіть [Turn on network discovery (Turn on network discovery)] у розділі [Network discovery (Network discovery)].
виберіть [Turn on network discovery (Turn on network discovery)] у розділі [Network discovery (Network discovery)].Windows Server 2012
Клацніть правою кнопкою миші в нижньому лівому куті екрана виберіть [Control Panel (Control Panel)]
виберіть [Control Panel (Control Panel)]  [View network status and tasks (View network status and tasks)]
[View network status and tasks (View network status and tasks)]  [Change advanced sharing settings (Change advanced sharing settings)]
[Change advanced sharing settings (Change advanced sharing settings)]  виберіть [Turn on network discovery (Turn on network discovery)] у розділі [Network discovery (Network discovery)].
виберіть [Turn on network discovery (Turn on network discovery)] у розділі [Network discovery (Network discovery)].
Клацніть правою кнопкою миші в нижньому лівому куті екрана
 виберіть [Control Panel (Control Panel)]
виберіть [Control Panel (Control Panel)]  [View network status and tasks (View network status and tasks)]
[View network status and tasks (View network status and tasks)]  [Change advanced sharing settings (Change advanced sharing settings)]
[Change advanced sharing settings (Change advanced sharing settings)]  виберіть [Turn on network discovery (Turn on network discovery)] у розділі [Network discovery (Network discovery)].
виберіть [Turn on network discovery (Turn on network discovery)] у розділі [Network discovery (Network discovery)].Windows 8.1/Server 2012 R2
Клацніть правою кнопкою миші [Пуск (Start)] виберіть [Панель керування (Control Panel)]
виберіть [Панель керування (Control Panel)]  [Переглянути стан мережі та завдання (View network status and tasks)]
[Переглянути стан мережі та завдання (View network status and tasks)]  [Змінити додаткові параметри спільного доступу (Change advanced sharing settings)]
[Змінити додаткові параметри спільного доступу (Change advanced sharing settings)]  виберіть [Увімкнути виявлення мережі (Turn on network discovery)] у розділі [Виявлення мережі (Network discovery)].
виберіть [Увімкнути виявлення мережі (Turn on network discovery)] у розділі [Виявлення мережі (Network discovery)].
Клацніть правою кнопкою миші [Пуск (Start)]
 виберіть [Панель керування (Control Panel)]
виберіть [Панель керування (Control Panel)]  [Переглянути стан мережі та завдання (View network status and tasks)]
[Переглянути стан мережі та завдання (View network status and tasks)]  [Змінити додаткові параметри спільного доступу (Change advanced sharing settings)]
[Змінити додаткові параметри спільного доступу (Change advanced sharing settings)]  виберіть [Увімкнути виявлення мережі (Turn on network discovery)] у розділі [Виявлення мережі (Network discovery)].
виберіть [Увімкнути виявлення мережі (Turn on network discovery)] у розділі [Виявлення мережі (Network discovery)].Windows 10
[ ]
]  виберіть [Система Windows (Windows System)]
виберіть [Система Windows (Windows System)]  [Панель керування (Control Panel)]
[Панель керування (Control Panel)]  [Переглянути стан мережі та завдання (View network status and tasks)]
[Переглянути стан мережі та завдання (View network status and tasks)]  [Змінити додаткові параметри спільного доступу (Change advanced sharing settings)]
[Змінити додаткові параметри спільного доступу (Change advanced sharing settings)]  виберіть [Увімкнути виявлення мережі (Turn on network discovery)] у розділі [Виявлення мережі (Network discovery)].
виберіть [Увімкнути виявлення мережі (Turn on network discovery)] у розділі [Виявлення мережі (Network discovery)].
[
 ]
]  виберіть [Система Windows (Windows System)]
виберіть [Система Windows (Windows System)]  [Панель керування (Control Panel)]
[Панель керування (Control Panel)]  [Переглянути стан мережі та завдання (View network status and tasks)]
[Переглянути стан мережі та завдання (View network status and tasks)]  [Змінити додаткові параметри спільного доступу (Change advanced sharing settings)]
[Змінити додаткові параметри спільного доступу (Change advanced sharing settings)]  виберіть [Увімкнути виявлення мережі (Turn on network discovery)] у розділі [Виявлення мережі (Network discovery)].
виберіть [Увімкнути виявлення мережі (Turn on network discovery)] у розділі [Виявлення мережі (Network discovery)].Windows Server 2008
[Start (Start)] виберіть [Control Panel (Control Panel)]
виберіть [Control Panel (Control Panel)]  двічі клацніть [Network and Sharing Center (Network and Sharing Center)]
двічі клацніть [Network and Sharing Center (Network and Sharing Center)]  виберіть [Turn on network discovery (Turn on network discovery)] у розділі [Network discovery (Network discovery)].
виберіть [Turn on network discovery (Turn on network discovery)] у розділі [Network discovery (Network discovery)].
[Start (Start)]
 виберіть [Control Panel (Control Panel)]
виберіть [Control Panel (Control Panel)]  двічі клацніть [Network and Sharing Center (Network and Sharing Center)]
двічі клацніть [Network and Sharing Center (Network and Sharing Center)]  виберіть [Turn on network discovery (Turn on network discovery)] у розділі [Network discovery (Network discovery)].
виберіть [Turn on network discovery (Turn on network discovery)] у розділі [Network discovery (Network discovery)].Windows Server 2016
Клацніть правою кнопкою миші [ ]
]  виберіть [Панель керування (Control Panel)]
виберіть [Панель керування (Control Panel)]  [Переглянути стан мережі та завдання (View network status and tasks)]
[Переглянути стан мережі та завдання (View network status and tasks)]  [Змінити додаткові параметри спільного доступу (Change advanced sharing settings)]
[Змінити додаткові параметри спільного доступу (Change advanced sharing settings)]  виберіть [Увімкнути виявлення мережі (Turn on network discovery)] у розділі [Виявлення мережі (Network discovery)].
виберіть [Увімкнути виявлення мережі (Turn on network discovery)] у розділі [Виявлення мережі (Network discovery)].
Клацніть правою кнопкою миші [
 ]
]  виберіть [Панель керування (Control Panel)]
виберіть [Панель керування (Control Panel)]  [Переглянути стан мережі та завдання (View network status and tasks)]
[Переглянути стан мережі та завдання (View network status and tasks)]  [Змінити додаткові параметри спільного доступу (Change advanced sharing settings)]
[Змінити додаткові параметри спільного доступу (Change advanced sharing settings)]  виберіть [Увімкнути виявлення мережі (Turn on network discovery)] у розділі [Виявлення мережі (Network discovery)].
виберіть [Увімкнути виявлення мережі (Turn on network discovery)] у розділі [Виявлення мережі (Network discovery)].Відображення спільних принтерів у середовищі сервера друку
1
Відкрийте Windows Explorer.
Windows 7/Server 2008
[Start (Start)] виберіть [All Programs (All Programs)] або [Programs (Programs)]
виберіть [All Programs (All Programs)] або [Programs (Programs)]  [Accessories (Accessories)]
[Accessories (Accessories)]  [Windows Explorer (Windows Explorer)].
[Windows Explorer (Windows Explorer)].
[Start (Start)]
 виберіть [All Programs (All Programs)] або [Programs (Programs)]
виберіть [All Programs (All Programs)] або [Programs (Programs)]  [Accessories (Accessories)]
[Accessories (Accessories)]  [Windows Explorer (Windows Explorer)].
[Windows Explorer (Windows Explorer)].Windows Server 2012
Клацніть правою кнопкою миші в нижньому лівому куті екрана виберіть [File Explorer (File Explorer)].
виберіть [File Explorer (File Explorer)].
Клацніть правою кнопкою миші в нижньому лівому куті екрана
 виберіть [File Explorer (File Explorer)].
виберіть [File Explorer (File Explorer)].Windows 8.1/Server 2012 R2
Клацніть правою кнопкою миші [Пуск (Start)]  виберіть [Файловий провідник (File Explorer)].
виберіть [Файловий провідник (File Explorer)].
 виберіть [Файловий провідник (File Explorer)].
виберіть [Файловий провідник (File Explorer)].Windows 10/Server 2016
Клацніть правою кнопкою миші [ ]
]  виберіть [Файловий провідник (File Explorer)].
виберіть [Файловий провідник (File Explorer)].
Клацніть правою кнопкою миші [
 ]
]  виберіть [Файловий провідник (File Explorer)].
виберіть [Файловий провідник (File Explorer)].2
Виберіть сервер принтера в розділі [Network (Network)] або [My Network Places (My Network Places)].
Щоб переглянути комп’ютери в мережі, можливо, знадобиться ввімкнути виявлення мережі або виконати пошук комп’ютерів у мережі.
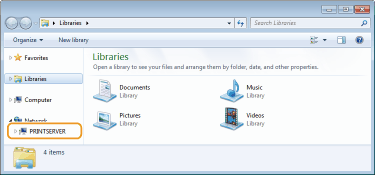
Відобразяться спільні принтери.
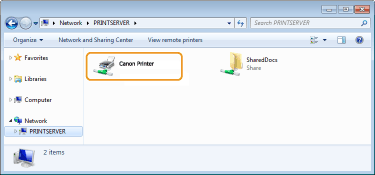
Відображення екрана [Software Programs/Manuals Setup (Software Programs/Manuals Setup)]
Якщо екран [Software Programs/Manuals Setup (Software Programs/Manuals Setup)] не відображається на моніторі комп’ютера після вставлення диска DVD-ROM, виконайте описані нижче дії. У цьому посібнику дисковод DVD-ROM позначено як диск «D:». Імена дисководів DVD-ROM можуть відрізнятися залежно від комп’ютерів.
Windows 7/Server 2008
[Start (Start)]  введіть «D:\MInst.exe» у полі [Search programs and files (Search programs and files)] або [Start Search (Start Search)]
введіть «D:\MInst.exe» у полі [Search programs and files (Search programs and files)] або [Start Search (Start Search)]  натисніть клавішу [ENTER].
натисніть клавішу [ENTER].
 введіть «D:\MInst.exe» у полі [Search programs and files (Search programs and files)] або [Start Search (Start Search)]
введіть «D:\MInst.exe» у полі [Search programs and files (Search programs and files)] або [Start Search (Start Search)]  натисніть клавішу [ENTER].
натисніть клавішу [ENTER].Windows Server 2012
Клацніть правою кнопкою миші в нижньому лівому куті екрана  [Run (Run)]
[Run (Run)]  Введіть «D:\MInst.exe»
Введіть «D:\MInst.exe»  клацніть [OK (OK)]
клацніть [OK (OK)]
 [Run (Run)]
[Run (Run)]  Введіть «D:\MInst.exe»
Введіть «D:\MInst.exe»  клацніть [OK (OK)]
клацніть [OK (OK)]Windows 8.1/Server 2012 R2
Правою кнопкою миші клацніть [Пуск (Start)]  [Виконати (Run)]
[Виконати (Run)]  Введіть «D:\MInst.exe»
Введіть «D:\MInst.exe»  клацніть [OK (OK)]
клацніть [OK (OK)]
 [Виконати (Run)]
[Виконати (Run)]  Введіть «D:\MInst.exe»
Введіть «D:\MInst.exe»  клацніть [OK (OK)]
клацніть [OK (OK)]Windows 10
Введіть «D:\MInst.exe» в полі пошуку  клацніть файл [D:\MInst.exe], відображений у результатах пошуку.
клацніть файл [D:\MInst.exe], відображений у результатах пошуку.
 клацніть файл [D:\MInst.exe], відображений у результатах пошуку.
клацніть файл [D:\MInst.exe], відображений у результатах пошуку.Windows Server 2016
Клацніть [ ]
]  введіть «D:\MInst.exe»
введіть «D:\MInst.exe»  клацніть файл [D:\MInst.exe], відображений у результатах пошуку.
клацніть файл [D:\MInst.exe], відображений у результатах пошуку.
 ]
]  введіть «D:\MInst.exe»
введіть «D:\MInst.exe»  клацніть файл [D:\MInst.exe], відображений у результатах пошуку.
клацніть файл [D:\MInst.exe], відображений у результатах пошуку.Друк тестової сторінки в ОС Windows
Роботу драйвера принтера можна перевірити, надрукувавши в ОС Windows тестову сторінку.
1
Завантажте в багатоцільовий лоток папір формату A4/Letter. Завантаження паперу в багатоцільовий лоток
2
Відкрийте папку принтера. Відображення папки принтера
3
Клацніть правою кнопкою миші піктограму драйвера принтера для цього апарата, потім виберіть пункт [Printer properties (Printer properties)] або [Properties (Properties)].
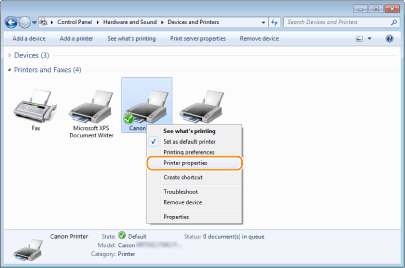
4
Клацніть елемент [Print Test Page (Print Test Page)] на вкладці [General (General)].
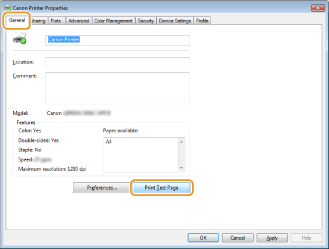
Друкується тестова сторінка.
Перевірка бітової архітектури
Якщо ви не впевнені щодо розрядності операційної системи Windows (32-розрядна чи 64-розрядна), виконайте описані нижче кроки.
1
Відобразіть сторінку [Control Panel (Control Panel)].
Windows 7/Server 2008
[Start (Start)] виберіть [Control Panel (Control Panel)].
виберіть [Control Panel (Control Panel)].
[Start (Start)]
 виберіть [Control Panel (Control Panel)].
виберіть [Control Panel (Control Panel)].Windows Server 2012
Клацніть правою кнопкою миші в нижньому лівому куті екрана виберіть [Control Panel (Control Panel)].
виберіть [Control Panel (Control Panel)].
Клацніть правою кнопкою миші в нижньому лівому куті екрана
 виберіть [Control Panel (Control Panel)].
виберіть [Control Panel (Control Panel)].Windows 8.1/Server 2012 R2
Клацніть правою кнопкою миші [Пуск (Start)] виберіть [Панель керування (Control Panel)].
виберіть [Панель керування (Control Panel)].
Клацніть правою кнопкою миші [Пуск (Start)]
 виберіть [Панель керування (Control Panel)].
виберіть [Панель керування (Control Panel)].Windows 10/Server 2016
Перейдіть до кроку 2.
Перейдіть до кроку 2.
2
Відобразіть сторінку [System (System)].
Windows 7/Server 2008 R2/Server 2012
Клацніть [System and Maintenance (System and Maintenance)] або [System and Security (System and Security)] [System (System)].
[System (System)].
Клацніть [System and Maintenance (System and Maintenance)] або [System and Security (System and Security)]
 [System (System)].
[System (System)].Windows 10/Server 2016
Клацніть [ ]
]  [Настройки (Settings)]
[Настройки (Settings)]  [Система (System)]
[Система (System)]  виберіть [Про програму (About)].
виберіть [Про програму (About)].
Клацніть [
 ]
]  [Настройки (Settings)]
[Настройки (Settings)]  [Система (System)]
[Система (System)]  виберіть [Про програму (About)].
виберіть [Про програму (About)].Windows Server 2008
Двічі клацніть [System (System)].
Двічі клацніть [System (System)].
3
Перевірте бітову архітектуру.
Для 32-розрядних версій
відобразиться повідомлення [32-bit Operating System (32-bit Operating System)].
відобразиться повідомлення [32-bit Operating System (32-bit Operating System)].
Для 64-розрядних версій
відобразиться повідомлення [64-bit Operating System (64-bit Operating System)].
відобразиться повідомлення [64-bit Operating System (64-bit Operating System)].
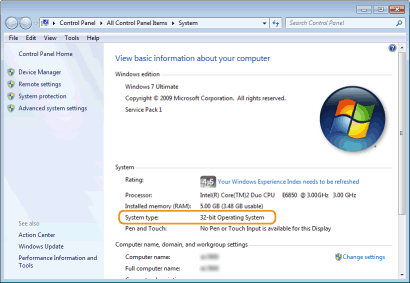
Перевірка імені комп’ютера
1
Відобразіть сторінку [Control Panel (Control Panel)].
Windows 7/Server 2008
[Start (Start)] виберіть [Control Panel (Control Panel)].
виберіть [Control Panel (Control Panel)].
[Start (Start)]
 виберіть [Control Panel (Control Panel)].
виберіть [Control Panel (Control Panel)].Windows Server 2012
Клацніть правою кнопкою миші в нижньому лівому куті екрана виберіть [Control Panel (Control Panel)].
виберіть [Control Panel (Control Panel)].
Клацніть правою кнопкою миші в нижньому лівому куті екрана
 виберіть [Control Panel (Control Panel)].
виберіть [Control Panel (Control Panel)].Windows 8.1/Server 2012 R2
Клацніть правою кнопкою миші [Пуск (Start)] виберіть [Control Panel (Control Panel)].
виберіть [Control Panel (Control Panel)].
Клацніть правою кнопкою миші [Пуск (Start)]
 виберіть [Control Panel (Control Panel)].
виберіть [Control Panel (Control Panel)].Windows 10
Клацніть [ ]
]  виберіть [Система Windows (Windows System)]
виберіть [Система Windows (Windows System)]  [Панель керування (Control Panel)].
[Панель керування (Control Panel)].
Клацніть [
 ]
]  виберіть [Система Windows (Windows System)]
виберіть [Система Windows (Windows System)]  [Панель керування (Control Panel)].
[Панель керування (Control Panel)].Windows Server 2016
Клацніть правою кнопкою миші [ ]
]  виберіть [Control Panel (Control Panel)].
виберіть [Control Panel (Control Panel)].
Клацніть правою кнопкою миші [
 ]
]  виберіть [Control Panel (Control Panel)].
виберіть [Control Panel (Control Panel)].2
Відобразіть сторінку [System (System)].
Windows 7/10/Server 2008 R2/Server 2012/Server 2016
Клацніть [System and Maintenance (System and Maintenance)] або [System and Security (System and Security)] [System (System)].
[System (System)].
Клацніть [System and Maintenance (System and Maintenance)] або [System and Security (System and Security)]
 [System (System)].
[System (System)].Windows Server 2008
Двічі клацніть [System (System)].
Двічі клацніть [System (System)].
3
Перевірте ім’я комп’ютера.
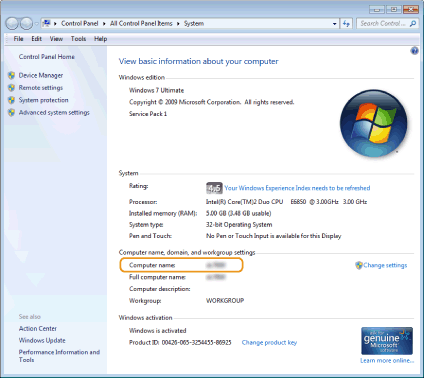
Перевірка порту принтера
1
Відкрийте папку принтера. Відображення папки принтера
2
Клацніть правою кнопкою миші піктограму драйвера принтера для цього апарата, потім виберіть пункт [Printer properties (Printer properties)] або [Properties (Properties)].
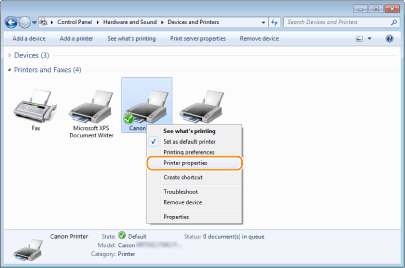
3
На вкладці [Ports (Ports)] перевірте правильність вибору порту.
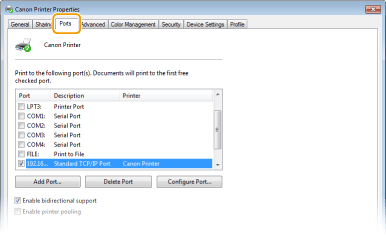
 |
Якщо ви використовуєте підключення до мережі та змінили IP-адресу апаратаЯкщо параметр [Description (Description)] для вибраного порту має значення [Canon MFNP Port (Canon MFNP Port)] і апарат та комп'ютер підключено до однієї підмережі, з'єднання буде встановлено. Вам не потрібно буде додавати новий порт. Якщо значення вищезгаданого параметра – [Standard TCP/IP Port (Standard TCP/IP Port)], слід додати новий порт. Настроювання портів принтера
|
Перевірка двонаправленого зв’язку
1
Відкрийте папку принтера. Відображення папки принтера
2
Клацніть правою кнопкою миші піктограму драйвера принтера для цього апарата, потім виберіть пункт [Printer properties (Printer properties)] або [Properties (Properties)].
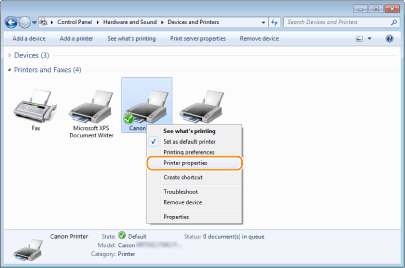
3
Переконайтеся, що на вкладці [Ports (Ports)] встановлено прапорець [Enable bidirectional support (Enable bidirectional support)].
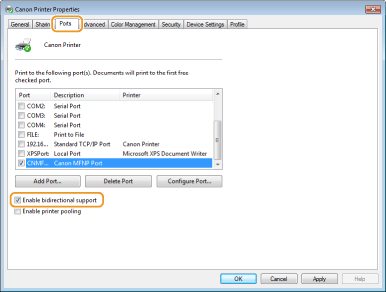
Перевірка ідентифікатора SSID, до якого підключено комп’ютер
Якщо комп’ютер підключено до бездротової локальної мережі, на панелі сповіщень клацніть  ,
,  ,
,  або
або  , щоб відобразити ідентифікатор SSID підключеного маршрутизатора бездротової локальної мережі.
, щоб відобразити ідентифікатор SSID підключеного маршрутизатора бездротової локальної мережі.
 ,
,  ,
,  або
або  , щоб відобразити ідентифікатор SSID підключеного маршрутизатора бездротової локальної мережі.
, щоб відобразити ідентифікатор SSID підключеного маршрутизатора бездротової локальної мережі.
Друк або надсилання за допомогою Магазину Windows
Windows 8/Server 2012
У правій частині екрана активуйте ключові кнопки Торкніться або клацніть [Devices (Devices)]
Торкніться або клацніть [Devices (Devices)]  Драйвер, що використовується
Драйвер, що використовується  [Print (Print)].
[Print (Print)].
У правій частині екрана активуйте ключові кнопки
 Торкніться або клацніть [Devices (Devices)]
Торкніться або клацніть [Devices (Devices)]  Драйвер, що використовується
Драйвер, що використовується  [Print (Print)].
[Print (Print)].Windows 8.1/Server 2012 R2
У правій частині екрана активуйте ключові кнопки Торкніться або клацніть [Пристрої (Devices)]
Торкніться або клацніть [Пристрої (Devices)]  [Друк (Print)]
[Друк (Print)]  Драйвер, що використовується
Драйвер, що використовується  [Друк (Print)].
[Друк (Print)].
У правій частині екрана активуйте ключові кнопки
 Торкніться або клацніть [Пристрої (Devices)]
Торкніться або клацніть [Пристрої (Devices)]  [Друк (Print)]
[Друк (Print)]  Драйвер, що використовується
Драйвер, що використовується  [Друк (Print)].
[Друк (Print)].Windows 10
Торкніться або клацніть [Друк (Print)] на програмі Драйвер, що використовується
Драйвер, що використовується  [Друк (Print)].
[Друк (Print)].
Торкніться або клацніть [Друк (Print)] на програмі
 Драйвер, що використовується
Драйвер, що використовується  [Друк (Print)].
[Друк (Print)].
 |
|
Якщо ви друкуєте документ або надсилаєте факс таким способом, доступна обмежена кількість функцій.
Якщо відображається повідомлення [Принтер потребує вашої уваги. Перейдіть до робочого столу, щоб подбати про нього. (The printer requires your attention. Go to the desktop to take care of it.)], перейдіть до робочого стола та виконайте необхідні дії. Це повідомлення може з'явитися, якщо апарат налаштовано на відображення імені користувача під час друку документів, надсилання факсів чи в інших подібних ситуаціях.
|