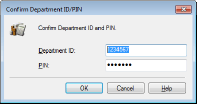Настройка управления именем подразделения
Управлять доступом к аппарату можно с помощью разных идентификаторов пользователей и групп. При попытке использования аппарата с включенной функцией определения имени подразделения на экране появляется окно входа в систему и пользователь должен ввести правильное имя подразделения и PIN-код. Если включено управление именами подразделений, использование таких функций, как печать, записывается для каждого имени подразделения. Чтобы настроить управление именами подразделений, нужно при необходимости зарегистрировать имя подразделения и включить функцию управления именами подразделений. Когда требуется включить функцию управления именем подразделения для операций на компьютере необходимо настроить дополнительные параметры на этом компьютере.
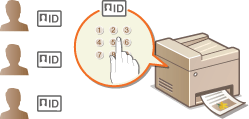
 |
|
Дополнительные сведения о базовых операциях, которые требуется выполнить при настройке аппарата из Удаленного ИП, см. в разделе Настройка параметров меню с помощью Удаленного ИП.
|
Регистрация/редактирование имени и PIN-кода подразделения
Зарегистрируйте ИД отдела и задайте для него PIN-код. Зарегистрируйте все ИД отделов, которыми требуется управлять.
1
Запустите Удаленный ИП и войдите в систему в режиме администратора системы. Запуск Удаленного ИП
2
Нажмите [Настройки/Регистрация (Settings/Registration)] на странице портала. Экран Удаленного ИП
3
Выберите [Управление пользователями (User Management)]  [Управление ИД отдела (Department ID Management)].
[Управление ИД отдела (Department ID Management)].
 [Управление ИД отдела (Department ID Management)].
[Управление ИД отдела (Department ID Management)].4
Зарегистрируйте или отредактируйте ИД отделов.
 Регистрация имени подразделения
Регистрация имени подразделения
|
1
|
Щелкните [Регистрировать новый отдел (Register New Department)].
|
|
2
|
Укажите необходимые параметры.
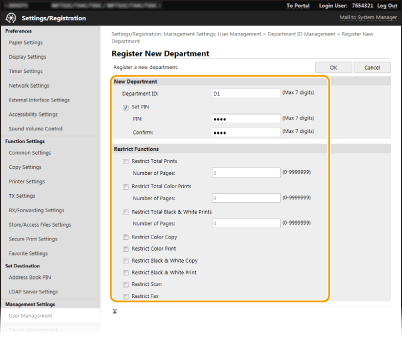 [ИД отдела (Department ID)]
Введите номер ИД отдела, который требуется зарегистрировать. [Задать PIN (Set PIN)]
Чтобы задать PIN-код, установите флажок и введите одинаковые числа в текстовые поля [PIN (PIN)] и [Подтвердить (Confirm)]. [Ограничение функций (Restrict Functions)]
Можно ограничить количество печатаемых страниц и доступные функции для регистрируемых отделов. Чтобы ограничить количество печатаемых страниц, установите флажок для требуемого типа и введите соответствующее число страниц в поле [Количество страниц (Number of Pages)]. Установите флажок функций, использование которых требуется ограничить.  При установленном флажке [Ограничение на сканирование (Restrict Scan)] будет ограничен доступ к таким функциям, как сохранение на запоминающее устройство USB, отправка электронной почты и сохранение в общую папку или на FTP-сервер. Кроме того, можно запретить использование других методов, предполагающих сканирование документов и импорта их на компьютер, но в этом случае вы не сможете заблокировать доступ к каждому имени подразделения (Блокировка заданий при неизвестном имени подразделения).
|
|
3
|
Щелкните [OK (OK)].
|
 Редактирование параметров зарегистрированного имени подразделения
Редактирование параметров зарегистрированного имени подразделения
|
1
|
Для редактирования щелкните по соответствующей текстовой ссылке в разделе [ИД отдела (Department ID)].
|
|
2
|
Если необходимо, измените параметры и щелкните [OK (OK)].
|

Удаление ИД отдела
Щелкните [Удалить (Delete)] справа от имени подразделения, которое необходимо удалить,  щелкните [OK (OK)].
щелкните [OK (OK)].
 щелкните [OK (OK)].
щелкните [OK (OK)].
 |
[Всего страниц для ИД отдела (Department ID Page Total)]Можно проверить общее число страниц для заданий, выполненных на данную дату для каждого ИД отдела.
При необходимости обнулить счетчик страниц щелкните ссылку имени подразделения и затем щелкните [Department ID (Department ID)] и [Очистить счетчик (Clear Count)]
 [OK (OK)]. При необходимости сбросить счетчик страниц для всех имен подразделения щелкните [Сбросить все счетчики (Clear All Counts)] [OK (OK)]. При необходимости сбросить счетчик страниц для всех имен подразделения щелкните [Сбросить все счетчики (Clear All Counts)]  [OK (OK)]. [OK (OK)].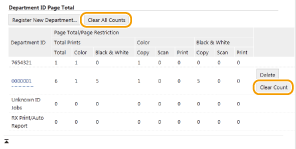 |
Включение функции управления именем подразделения
После регистрации необходимого количества имен подразделения, включите функцию управления именем подразделения.
1
Запустите Удаленный ИП и войдите в систему в режиме администратора системы. Запуск Удаленного ИП
2
Нажмите [Настройки/Регистрация (Settings/Registration)] на странице портала. Экран Удаленного ИП
3
Выберите [Управление пользователями (User Management)]  [Управление ИД отдела (Department ID Management)].
[Управление ИД отдела (Department ID Management)].
 [Управление ИД отдела (Department ID Management)].
[Управление ИД отдела (Department ID Management)].4
Щелкните [Изменить (Edit)].
5
Установите флажок [Управление ИД отдела (Department ID Management)].
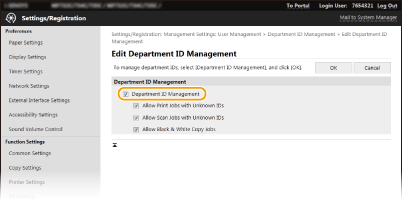
[Управление ИД отдела (Department ID Management)]
Установите флажок, чтобы включить управление именем подразделения. Если в использовании функции управления именем подразделения нет необходимости, снимите флажок.
Установите флажок, чтобы включить управление именем подразделения. Если в использовании функции управления именем подразделения нет необходимости, снимите флажок.

Сведения о флажках [Разрешить задания на печать с неизвестными ИД (Allow Print Jobs with Unknown IDs)]/[Разрешить задания на сканирование с неизвестными ИД (Allow Scan Jobs with Unknown IDs)]/[Разрешить задания на черно-белое копирование (Allow Black & White Copy Jobs)] см. в разделе Блокировка заданий при неизвестном имени подразделения.
6
Щелкните [OK (OK)].
 |
Использование панели управленияФункцию управления именем подразделения можно включать и выключать в <Меню (Menu)> на экране Главный (Home). <Управление ИД отдела (Department ID Management)>
Вход в систему аппаратаПри попытке использования аппарата с включенной функцией управления ИД отделов отображается экран входа в систему. Вход в систему аппарата
|
Включение управления ИД отделов для заданий с компьютера
Для включения функции управления ИД отдела для заданий с компьютера необходимо указать ИД отдела и PIN-код с помощью драйвера, предварительно установленного на каждый компьютер.
 |
|
Для выполнения следующей процедуры необходимо войти в систему компьютера с учетной записью администратора.
|
1
Откройте папку принтеров. Отображение папки принтера
2
Щелкните правой кнопкой мыши значок драйвера для этого аппарата и нажмите [Свойства принтера (Printer properties)] или [Свойства (Properties)].
3
Щелкните вкладку [Настройки устройства (Device Settings)].
4
Включение функции управления идентификаторами отделов.
 Драйвер принтера
Драйвер принтера
Установите флажок [Задать информацию пользователя (Set User Information)] и щелкните [Управление именем подразделения (Department ID Management)] в [Управление пользователями (User Management)].
 Драйвер факса
Драйвер факса
Выберите [Управление именем подразделения (Department ID Management)] в пункте [Управление пользователями (User Management)].
5
Нажмите [Настройки (Settings)] справа.
6
Если необходимо, укажите параметры и нажмите [ОК (OK)].
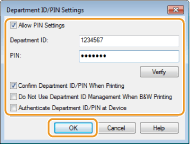
[Разрешить установку PIN-кода (Allow PIN Setting)]
Установите флажок, чтобы использовать PIN-код.
Установите флажок, чтобы использовать PIN-код.
[Имя подразделения (Department ID)]
Введите номер ИД отдела.
Введите номер ИД отдела.
[PIN-код (PIN)]
Введите требуемый PIN-код, соответствующий ИД отдела.
Введите требуемый PIN-код, соответствующий ИД отдела.
[Проверка (Verify)]
Щелкните для проверки правильности имени и PIN-кода. Эта функция недоступна, если аппарат подключен к компьютеру через порт USB или WSD (Web Services on Devices).
Щелкните для проверки правильности имени и PIN-кода. Эта функция недоступна, если аппарат подключен к компьютеру через порт USB или WSD (Web Services on Devices).
[Подтв. имя подразделения/PIN-код во время печати (Confirm Department ID/PIN When Printing)]/[Подтв. имя подраздел./PIN-код при отправке факсов (Confirm Department ID/PIN When Sending Faxes)]
Установите флажок для отображения всплывающего экрана [Подтвердите имя подразделения и PIN-код. (Confirm Department ID and PIN.)] при каждой отправке задания с компьютера.
Установите флажок для отображения всплывающего экрана [Подтвердите имя подразделения и PIN-код. (Confirm Department ID and PIN.)] при каждой отправке задания с компьютера.
[Не использ. упр. именем подразд. во время ч/б печати (Do Not Use Department ID Management When B&W Printing)]
Установите этот флажок, чтобы отправлять черно-белые данные печати как задания с неизвестными ИД.
Установите этот флажок, чтобы отправлять черно-белые данные печати как задания с неизвестными ИД.
[Аутентификация имени подразд./PIN-кода на устройстве (Authenticate Department ID/PIN at Device)]
Установите этот флажок, если аппарат и компьютер подключены через порт USB или WSD.
Установите этот флажок, если аппарат и компьютер подключены через порт USB или WSD.
7
Щелкните [OK (OK)].
 |
|||
Вход в систему аппарата
|
Блокировка заданий при неизвестном имени подразделения
Если не изменить параметры по умолчанию, любой пользователь сможет выполнять печать с компьютера, сканировать (используя <Компьютер (Computer)> и <Удаленный сканер (Remote Scanner)>), отправлять факс с компьютера и выполнять черно-белое копирование без ввода имени подразделения и PIN-кода, даже если на аппарате включена функция управления именем подразделения. Параметры по умолчанию можно изменить, тогда эти функции аппарата будут доступны только при вводе правильного имени и PIN-кода.
1
Запустите Удаленный ИП и войдите в систему в режиме администратора системы. Запуск Удаленного ИП
2
Нажмите [Настройки/Регистрация (Settings/Registration)] на странице портала. Экран Удаленного ИП
3
Выберите [Управление пользователями (User Management)]  [Управление ИД отдела (Department ID Management)].
[Управление ИД отдела (Department ID Management)].
 [Управление ИД отдела (Department ID Management)].
[Управление ИД отдела (Department ID Management)].4
Щелкните [Изменить (Edit)].
5
Снимите требуемые флажки.
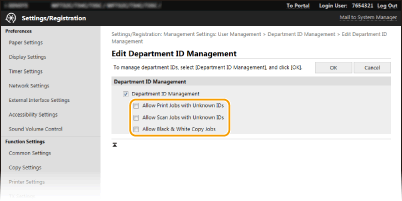
[Разрешить задания на печать с неизвестными ИД (Allow Print Jobs with Unknown IDs)]
Чтобы отправить задание с компьютера при включенном управлении идентификаторами отделов, необходимо ввести соответствующее идентификатор и PIN-код (Включение управления ИД отделов для заданий с компьютера). Однако если флажок для этой настройки установлен, задания выполняются, даже если идентификатор и PIN-код не введены. Если требуется задать настройку таким образом, чтобы задания могли выполняться только после правильного ввода идентификатора и PIN-кода, снимите этот флажок.
Чтобы отправить задание с компьютера при включенном управлении идентификаторами отделов, необходимо ввести соответствующее идентификатор и PIN-код (Включение управления ИД отделов для заданий с компьютера). Однако если флажок для этой настройки установлен, задания выполняются, даже если идентификатор и PIN-код не введены. Если требуется задать настройку таким образом, чтобы задания могли выполняться только после правильного ввода идентификатора и PIN-кода, снимите этот флажок.
[Разрешить задания на сканирование с неизвестными ИД (Allow Scan Jobs with Unknown IDs)]
Если флажок установлен, можно выбрать <Компьютер (Computer)> или <Удаленный сканер (Remote Scanner)> на главном экране и отсканировать документы на компьютер когда угодно. При снятом флажке вы не сможете отсканировать документы на компьютер, если функция управления именем подразделения включена. Невозможно ограничить сканирование документов на компьютер для отдельных ИД отделов.
Если флажок установлен, можно выбрать <Компьютер (Computer)> или <Удаленный сканер (Remote Scanner)> на главном экране и отсканировать документы на компьютер когда угодно. При снятом флажке вы не сможете отсканировать документы на компьютер, если функция управления именем подразделения включена. Невозможно ограничить сканирование документов на компьютер для отдельных ИД отделов.
[Разрешить задания на черно-белое копирование (Allow Black & White Copy Jobs)]
Если при включенной функции управления ИД отделов установлен этот флажок, можно выполнять черно-белое копирование без ввода ИД и PIN-кода. Для появления запроса на ввод ИД и PIN-кода снимите этот флажок.
Если при включенной функции управления ИД отделов установлен этот флажок, можно выполнять черно-белое копирование без ввода ИД и PIN-кода. Для появления запроса на ввод ИД и PIN-кода снимите этот флажок.
6
Щелкните [OK (OK)].