
Основные операции в среде Windows
 |
|
Операции могут различаться в зависимости от используемого компьютера.
|
Отображение папки принтера
Windows 7/Server 2008 R2
[Пуск (Start)] выберите [Просмотр устройств и принтеров (View devices and printers)].
выберите [Просмотр устройств и принтеров (View devices and printers)].
[Пуск (Start)]
 выберите [Просмотр устройств и принтеров (View devices and printers)].
выберите [Просмотр устройств и принтеров (View devices and printers)].Windows Server 2012
Щелкните правой кнопкой мыши в нижнем левом углу экрана выберите [Панель управления (Control Panel)]
выберите [Панель управления (Control Panel)]  [Просмотр устройств и принтеров (View devices and printers)].
[Просмотр устройств и принтеров (View devices and printers)].
Щелкните правой кнопкой мыши в нижнем левом углу экрана
 выберите [Панель управления (Control Panel)]
выберите [Панель управления (Control Panel)]  [Просмотр устройств и принтеров (View devices and printers)].
[Просмотр устройств и принтеров (View devices and printers)].Windows 8.1/Server 2012 R2
Щелкните правой кнопкой мыши [Пуск (Start)] выберите [Панель управления (Control Panel)]
выберите [Панель управления (Control Panel)]  [Просмотр устройств и принтеров (View devices and printers)].
[Просмотр устройств и принтеров (View devices and printers)].
Щелкните правой кнопкой мыши [Пуск (Start)]
 выберите [Панель управления (Control Panel)]
выберите [Панель управления (Control Panel)]  [Просмотр устройств и принтеров (View devices and printers)].
[Просмотр устройств и принтеров (View devices and printers)].Windows 10
[ ]
]  выберите [Служебные — Windows (Windows System)]
выберите [Служебные — Windows (Windows System)]  [Панель управления (Control Panel)]
[Панель управления (Control Panel)]  [Оборудование и звук (Hardware and Sound)]
[Оборудование и звук (Hardware and Sound)]  [Устройства и принтеры (Devices and Printers)].
[Устройства и принтеры (Devices and Printers)].
[
 ]
]  выберите [Служебные — Windows (Windows System)]
выберите [Служебные — Windows (Windows System)]  [Панель управления (Control Panel)]
[Панель управления (Control Panel)]  [Оборудование и звук (Hardware and Sound)]
[Оборудование и звук (Hardware and Sound)]  [Устройства и принтеры (Devices and Printers)].
[Устройства и принтеры (Devices and Printers)].Windows Server 2008
[Пуск (Start)] выберите [Панель управления (Control Panel)]
выберите [Панель управления (Control Panel)]  дважды щелкните [Принтеры (Printers)].
дважды щелкните [Принтеры (Printers)].
[Пуск (Start)]
 выберите [Панель управления (Control Panel)]
выберите [Панель управления (Control Panel)]  дважды щелкните [Принтеры (Printers)].
дважды щелкните [Принтеры (Printers)].Windows Server 2016
Щелкните правой кнопкой мыши [ ]
]  выберите [Панель управления (Control Panel)]
выберите [Панель управления (Control Panel)]  [Оборудование (Hardware)]
[Оборудование (Hardware)]  [Устройства и принтеры (Devices and Printers)].
[Устройства и принтеры (Devices and Printers)].
Щелкните правой кнопкой мыши [
 ]
]  выберите [Панель управления (Control Panel)]
выберите [Панель управления (Control Panel)]  [Оборудование (Hardware)]
[Оборудование (Hardware)]  [Устройства и принтеры (Devices and Printers)].
[Устройства и принтеры (Devices and Printers)].Включении функции [Сетевое обнаружение (Network discovery)]
Включите функцию [Сетевое обнаружение (Network discovery)], чтобы видеть компьютеры в вашей сети.
Windows 7/Server 2008 R2
[Пуск (Start)] выберите [Панель управления (Control Panel)]
выберите [Панель управления (Control Panel)]  [Просмотр состояния сети и задач (View network status and tasks)]
[Просмотр состояния сети и задач (View network status and tasks)]  [Изменить дополнительные параметры общего доступа (Change advanced sharing settings)]
[Изменить дополнительные параметры общего доступа (Change advanced sharing settings)]  выберите [Включить сетевое обнаружение (Turn on network discovery)] в разделе [Сетевое обнаружение (Network discovery)].
выберите [Включить сетевое обнаружение (Turn on network discovery)] в разделе [Сетевое обнаружение (Network discovery)].
[Пуск (Start)]
 выберите [Панель управления (Control Panel)]
выберите [Панель управления (Control Panel)]  [Просмотр состояния сети и задач (View network status and tasks)]
[Просмотр состояния сети и задач (View network status and tasks)]  [Изменить дополнительные параметры общего доступа (Change advanced sharing settings)]
[Изменить дополнительные параметры общего доступа (Change advanced sharing settings)]  выберите [Включить сетевое обнаружение (Turn on network discovery)] в разделе [Сетевое обнаружение (Network discovery)].
выберите [Включить сетевое обнаружение (Turn on network discovery)] в разделе [Сетевое обнаружение (Network discovery)].Windows Server 2012
Щелкните правой кнопкой мыши в нижнем левом углу экрана выберите [Панель управления (Control Panel)]
выберите [Панель управления (Control Panel)]  [Просмотр состояния сети и задач (View network status and tasks)]
[Просмотр состояния сети и задач (View network status and tasks)]  [Изменить дополнительные параметры общего доступа (Change advanced sharing settings)]
[Изменить дополнительные параметры общего доступа (Change advanced sharing settings)]  выберите [Включить сетевое обнаружение (Turn on network discovery)] в разделе [Сетевое обнаружение (Network discovery)].
выберите [Включить сетевое обнаружение (Turn on network discovery)] в разделе [Сетевое обнаружение (Network discovery)].
Щелкните правой кнопкой мыши в нижнем левом углу экрана
 выберите [Панель управления (Control Panel)]
выберите [Панель управления (Control Panel)]  [Просмотр состояния сети и задач (View network status and tasks)]
[Просмотр состояния сети и задач (View network status and tasks)]  [Изменить дополнительные параметры общего доступа (Change advanced sharing settings)]
[Изменить дополнительные параметры общего доступа (Change advanced sharing settings)]  выберите [Включить сетевое обнаружение (Turn on network discovery)] в разделе [Сетевое обнаружение (Network discovery)].
выберите [Включить сетевое обнаружение (Turn on network discovery)] в разделе [Сетевое обнаружение (Network discovery)].Windows 8.1/Server 2012 R2
Щелкните правой кнопкой мыши [Пуск (Start)] выберите [Панель управления (Control Panel)]
выберите [Панель управления (Control Panel)]  [Просмотр состояния сети и задач (View network status and tasks)]
[Просмотр состояния сети и задач (View network status and tasks)]  [Изменить дополнительные параметры общего доступа (Change advanced sharing settings)]
[Изменить дополнительные параметры общего доступа (Change advanced sharing settings)]  выберите [Включить сетевое обнаружение (Turn on network discovery)] в разделе [Сетевое обнаружение (Network discovery)].
выберите [Включить сетевое обнаружение (Turn on network discovery)] в разделе [Сетевое обнаружение (Network discovery)].
Щелкните правой кнопкой мыши [Пуск (Start)]
 выберите [Панель управления (Control Panel)]
выберите [Панель управления (Control Panel)]  [Просмотр состояния сети и задач (View network status and tasks)]
[Просмотр состояния сети и задач (View network status and tasks)]  [Изменить дополнительные параметры общего доступа (Change advanced sharing settings)]
[Изменить дополнительные параметры общего доступа (Change advanced sharing settings)]  выберите [Включить сетевое обнаружение (Turn on network discovery)] в разделе [Сетевое обнаружение (Network discovery)].
выберите [Включить сетевое обнаружение (Turn on network discovery)] в разделе [Сетевое обнаружение (Network discovery)].Windows 10
[ ]
]  выберите [Служебные — Windows (Windows System)]
выберите [Служебные — Windows (Windows System)]  [Панель управления (Control Panel)]
[Панель управления (Control Panel)]  [Просмотр состояния сети и задач (View network status and tasks)]
[Просмотр состояния сети и задач (View network status and tasks)]  [Изменить дополнительные параметры общего доступа (Change advanced sharing settings)]
[Изменить дополнительные параметры общего доступа (Change advanced sharing settings)]  выберите [Включить сетевое обнаружение (Turn on network discovery)] в разделе [Сетевое обнаружение (Network discovery)].
выберите [Включить сетевое обнаружение (Turn on network discovery)] в разделе [Сетевое обнаружение (Network discovery)].
[
 ]
]  выберите [Служебные — Windows (Windows System)]
выберите [Служебные — Windows (Windows System)]  [Панель управления (Control Panel)]
[Панель управления (Control Panel)]  [Просмотр состояния сети и задач (View network status and tasks)]
[Просмотр состояния сети и задач (View network status and tasks)]  [Изменить дополнительные параметры общего доступа (Change advanced sharing settings)]
[Изменить дополнительные параметры общего доступа (Change advanced sharing settings)]  выберите [Включить сетевое обнаружение (Turn on network discovery)] в разделе [Сетевое обнаружение (Network discovery)].
выберите [Включить сетевое обнаружение (Turn on network discovery)] в разделе [Сетевое обнаружение (Network discovery)].Windows Server 2008
[Пуск (Start)] выберите [Панель управления (Control Panel)]
выберите [Панель управления (Control Panel)]  дважды щелкните [Центр управления сетями и общим доступом (Network and Sharing Center)]
дважды щелкните [Центр управления сетями и общим доступом (Network and Sharing Center)]  выберите [Включить сетевое обнаружение (Turn on network discovery)] в разделе [Сетевое обнаружение (Network discovery)].
выберите [Включить сетевое обнаружение (Turn on network discovery)] в разделе [Сетевое обнаружение (Network discovery)].
[Пуск (Start)]
 выберите [Панель управления (Control Panel)]
выберите [Панель управления (Control Panel)]  дважды щелкните [Центр управления сетями и общим доступом (Network and Sharing Center)]
дважды щелкните [Центр управления сетями и общим доступом (Network and Sharing Center)]  выберите [Включить сетевое обнаружение (Turn on network discovery)] в разделе [Сетевое обнаружение (Network discovery)].
выберите [Включить сетевое обнаружение (Turn on network discovery)] в разделе [Сетевое обнаружение (Network discovery)].Windows Server 2016
Щелкните правой кнопкой мыши [ ]
]  выберите [Панель управления (Control Panel)]
выберите [Панель управления (Control Panel)]  [Просмотр состояния сети и задач (View network status and tasks)]
[Просмотр состояния сети и задач (View network status and tasks)]  [Изменить дополнительные параметры общего доступа (Change advanced sharing settings)]
[Изменить дополнительные параметры общего доступа (Change advanced sharing settings)]  выберите [Включить сетевое обнаружение (Turn on network discovery)] в разделе [Сетевое обнаружение (Network discovery)].
выберите [Включить сетевое обнаружение (Turn on network discovery)] в разделе [Сетевое обнаружение (Network discovery)].
Щелкните правой кнопкой мыши [
 ]
]  выберите [Панель управления (Control Panel)]
выберите [Панель управления (Control Panel)]  [Просмотр состояния сети и задач (View network status and tasks)]
[Просмотр состояния сети и задач (View network status and tasks)]  [Изменить дополнительные параметры общего доступа (Change advanced sharing settings)]
[Изменить дополнительные параметры общего доступа (Change advanced sharing settings)]  выберите [Включить сетевое обнаружение (Turn on network discovery)] в разделе [Сетевое обнаружение (Network discovery)].
выберите [Включить сетевое обнаружение (Turn on network discovery)] в разделе [Сетевое обнаружение (Network discovery)].Отображение общих принтеров на сервере печати
1
Откройте Windows Explorer.
Windows 7/Server 2008
[Пуск (Start)] выберите [Все программы (All Programs)] или [Программы (Programs)]
выберите [Все программы (All Programs)] или [Программы (Programs)]  [Стандартные (Accessories)]
[Стандартные (Accessories)]  [Проводник (Windows Explorer)].
[Проводник (Windows Explorer)].
[Пуск (Start)]
 выберите [Все программы (All Programs)] или [Программы (Programs)]
выберите [Все программы (All Programs)] или [Программы (Programs)]  [Стандартные (Accessories)]
[Стандартные (Accessories)]  [Проводник (Windows Explorer)].
[Проводник (Windows Explorer)].Windows Server 2012
Щелкните правой кнопкой мыши в нижнем левом углу экрана выберите [Проводник (File Explorer)].
выберите [Проводник (File Explorer)].
Щелкните правой кнопкой мыши в нижнем левом углу экрана
 выберите [Проводник (File Explorer)].
выберите [Проводник (File Explorer)].Windows 8.1/Server 2012 R2
Щелкните правой кнопкой мыши [Пуск (Start)]  выберите [Проводник (File Explorer)].
выберите [Проводник (File Explorer)].
 выберите [Проводник (File Explorer)].
выберите [Проводник (File Explorer)].Windows 10/Server 2016
Щелкните правой кнопкой мыши [ ]
]  выберите [Проводник (File Explorer)].
выберите [Проводник (File Explorer)].
Щелкните правой кнопкой мыши [
 ]
]  выберите [Проводник (File Explorer)].
выберите [Проводник (File Explorer)].2
Выберите сервер печати в разделе [Сеть (Network)] или [Сетевое окружение (My Network Places)].
Чтобы просмотреть компьютеры в сети, вам может понадобиться включить функцию обнаружения сети или выполнить поиск в сети на наличие компьютеров.
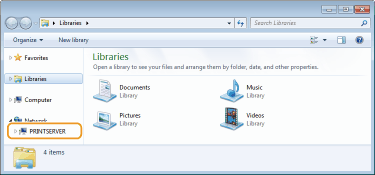
Отобразятся общие принтеры.
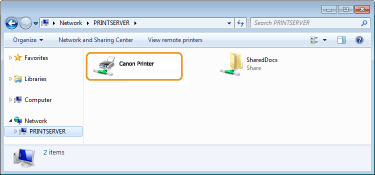
Открытие экрана [Установка программ и руководств (Software Programs/Manuals Setup)]
Если на компьютере не отображается экран [Установка программ и руководств (Software Programs/Manuals Setup)] после установки прилагаемого диска DVD-ROM, выполните описанные ниже действия. Имя устройства чтения дисков DVD-ROM обозначается в данном руководстве как «D:». На разных компьютерах имена устройств чтения дисков DVD-ROM отличаются.
Windows 7/Server 2008
[Пуск (Start)]  введите «D:\MInst.exe» в поле [Найти программы и файлы (Search programs and files)] или [Начать поиск (Start Search)]
введите «D:\MInst.exe» в поле [Найти программы и файлы (Search programs and files)] или [Начать поиск (Start Search)]  нажмите клавишу [ENTER].
нажмите клавишу [ENTER].
 введите «D:\MInst.exe» в поле [Найти программы и файлы (Search programs and files)] или [Начать поиск (Start Search)]
введите «D:\MInst.exe» в поле [Найти программы и файлы (Search programs and files)] или [Начать поиск (Start Search)]  нажмите клавишу [ENTER].
нажмите клавишу [ENTER].Windows Server 2012
Щелкните правой кнопкой мыши в нижнем левом углу экрана  [Выполнить (Run)]
[Выполнить (Run)]  Введите «D:\MInst.exe»
Введите «D:\MInst.exe»  щелкните [OK (OK)]
щелкните [OK (OK)]
 [Выполнить (Run)]
[Выполнить (Run)]  Введите «D:\MInst.exe»
Введите «D:\MInst.exe»  щелкните [OK (OK)]
щелкните [OK (OK)]Windows 8.1/Server 2012 R2
Щелкните правой кнопкой мыши [Пуск (Start)]  [Выполнить (Run)]
[Выполнить (Run)]  Введите «D:\MInst.exe»
Введите «D:\MInst.exe»  щелкните [OK (OK)]
щелкните [OK (OK)]
 [Выполнить (Run)]
[Выполнить (Run)]  Введите «D:\MInst.exe»
Введите «D:\MInst.exe»  щелкните [OK (OK)]
щелкните [OK (OK)]Windows 10
Введите «D:\MInst.exe» в поле поиска  щелкните [D:\MInst.exe] в результатах поиска.
щелкните [D:\MInst.exe] в результатах поиска.
 щелкните [D:\MInst.exe] в результатах поиска.
щелкните [D:\MInst.exe] в результатах поиска.Windows Server 2016
Щелкните [ ]
]  введите «D:\MInst.exe»
введите «D:\MInst.exe»  щелкните [D:\MInst.exe] в результатах поиска.
щелкните [D:\MInst.exe] в результатах поиска.
 ]
]  введите «D:\MInst.exe»
введите «D:\MInst.exe»  щелкните [D:\MInst.exe] в результатах поиска.
щелкните [D:\MInst.exe] в результатах поиска.Печать пробной страницы в Windows
Для проверки работоспособности драйвера принтера в Windows можно напечатать пробную страницу.
1
Загрузите бумагу формата A4/Letter в универсальный лоток. Загрузка бумаги в универсальный лоток
2
Откройте папку принтеров. Отображение папки принтера
3
Щелкните правой кнопкой мыши значок драйвера принтера для этого аппарата и нажмите [Свойства принтера (Printer properties)] или [Свойства (Properties)].
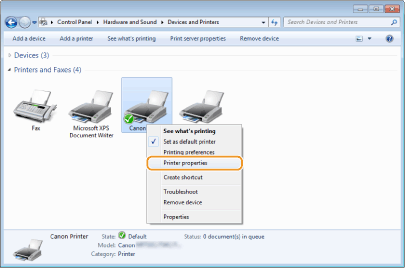
4
Щелкните [Пробная печать (Print Test Page)] на вкладке [Общие (General)].
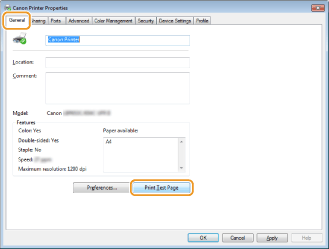
Будет напечатана пробная страница.
Проверка битовой архитектуры
Если вы не знаете точно, установлена ли на компьютере 32-разрядная или 64-разрядная версия ОС Windows, выполните описанные ниже действия.
1
Откройте [Панель управления (Control Panel)].
Windows 7/Server 2008
[Пуск (Start)] выберите [Панель управления (Control Panel)].
выберите [Панель управления (Control Panel)].
[Пуск (Start)]
 выберите [Панель управления (Control Panel)].
выберите [Панель управления (Control Panel)].Windows Server 2012
Щелкните правой кнопкой мыши в нижнем левом углу экрана выберите [Панель управления (Control Panel)].
выберите [Панель управления (Control Panel)].
Щелкните правой кнопкой мыши в нижнем левом углу экрана
 выберите [Панель управления (Control Panel)].
выберите [Панель управления (Control Panel)].Windows 8.1/Server 2012 R2
Щелкните правой кнопкой мыши [Пуск (Start)] и выберите [Панель управления (Control Panel)].
и выберите [Панель управления (Control Panel)].
Щелкните правой кнопкой мыши [Пуск (Start)]
 и выберите [Панель управления (Control Panel)].
и выберите [Панель управления (Control Panel)].Windows 10/Server 2016
Перейдите к шагу 2.
Перейдите к шагу 2.
2
Откройте [Система (System)].
Windows 7/Server 2008 R2/Server 2012
Щелкните [Система и ее обслуживание (System and Maintenance)] или [Система и безопасность (System and Security)] [Система (System)].
[Система (System)].
Щелкните [Система и ее обслуживание (System and Maintenance)] или [Система и безопасность (System and Security)]
 [Система (System)].
[Система (System)].Windows 10/Server 2016
Щелкните [ ]
]  [Параметры (Settings)]
[Параметры (Settings)]  [Система (System)]
[Система (System)]  выберите [О системе (About)].
выберите [О системе (About)].
Щелкните [
 ]
]  [Параметры (Settings)]
[Параметры (Settings)]  [Система (System)]
[Система (System)]  выберите [О системе (About)].
выберите [О системе (About)].Windows Server 2008
Дважды щелкните [Система (System)].
Дважды щелкните [Система (System)].
3
Проверьте битовую архитектуру.
Для 32-разрядной версии отобразится
[32-разрядная операционная система (32-bit Operating System)].
[32-разрядная операционная система (32-bit Operating System)].
Для 64-разрядной версии отобразится
[64-разрядная операционная система (64-bit Operating System)].
[64-разрядная операционная система (64-bit Operating System)].
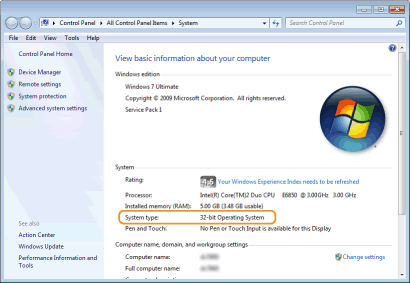
Проверка имени компьютера
1
Откройте [Панель управления (Control Panel)].
Windows 7/Server 2008
[Пуск (Start)] выберите [Панель управления (Control Panel)].
выберите [Панель управления (Control Panel)].
[Пуск (Start)]
 выберите [Панель управления (Control Panel)].
выберите [Панель управления (Control Panel)].Windows Server 2012
Щелкните правой кнопкой мыши в нижнем левом углу экрана выберите [Панель управления (Control Panel)].
выберите [Панель управления (Control Panel)].
Щелкните правой кнопкой мыши в нижнем левом углу экрана
 выберите [Панель управления (Control Panel)].
выберите [Панель управления (Control Panel)].Windows 8.1/Server 2012 R2
Щелкните правой кнопкой мыши [Пуск (Start)] и выберите [Панель управления (Control Panel)].
и выберите [Панель управления (Control Panel)].
Щелкните правой кнопкой мыши [Пуск (Start)]
 и выберите [Панель управления (Control Panel)].
и выберите [Панель управления (Control Panel)].Windows 10
Щелкните [ ]
]  и выберите [Служебные — Windows (Windows System)]
и выберите [Служебные — Windows (Windows System)]  [Панель управления (Control Panel)].
[Панель управления (Control Panel)].
Щелкните [
 ]
]  и выберите [Служебные — Windows (Windows System)]
и выберите [Служебные — Windows (Windows System)]  [Панель управления (Control Panel)].
[Панель управления (Control Panel)].Windows Server 2016
Щелкните правой кнопкой мыши [ ]
]  и выберите [Панель управления (Control Panel)].
и выберите [Панель управления (Control Panel)].
Щелкните правой кнопкой мыши [
 ]
]  и выберите [Панель управления (Control Panel)].
и выберите [Панель управления (Control Panel)].2
Откройте [Система (System)].
Windows 7/10/Server 2008 R2/Server 2012/Server 2016
Щелкните [Система и ее обслуживание (System and Maintenance)] или [Система и безопасность (System and Security)] [Система (System)].
[Система (System)].
Щелкните [Система и ее обслуживание (System and Maintenance)] или [Система и безопасность (System and Security)]
 [Система (System)].
[Система (System)].Windows Server 2008
Дважды щелкните [Система (System)].
Дважды щелкните [Система (System)].
3
Проверьте имя компьютера.
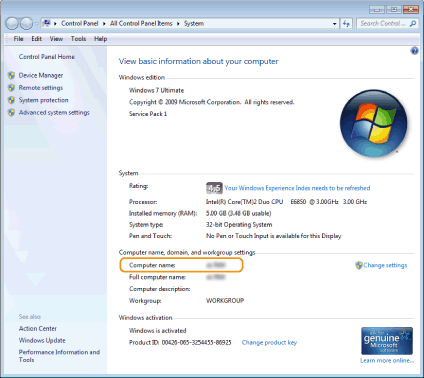
Проверка порта принтера
1
Откройте папку принтеров. Отображение папки принтера
2
Щелкните правой кнопкой мыши значок драйвера принтера для этого аппарата и нажмите [Свойства принтера (Printer properties)] или [Свойства (Properties)].
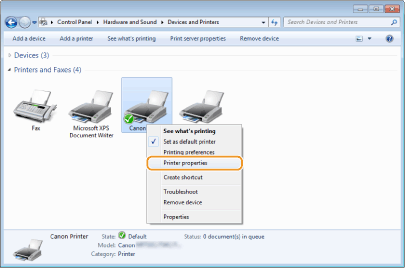
3
На вкладке [Порты (Ports)] убедитесь, что выбран правильный порт.
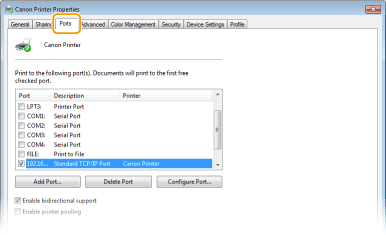
 |
Если при использовании сетевого подключения был изменен IP-адрес аппаратаЕсли поле [Описание (Description)] для выбранного порта содержит [Canon MFNP Port (Canon MFNP Port)], а аппарат и компьютер находятся в одной подсети, соединение будет сохранено. Добавлять новый порт не требуется. Если это [Standard TCP/IP Port (Standard TCP/IP Port)], необходимо добавить новый порт. Настройка портов принтера
|
Проверка двунаправленной связи
1
Откройте папку принтеров. Отображение папки принтера
2
Щелкните правой кнопкой мыши значок драйвера принтера для этого аппарата и нажмите [Свойства принтера (Printer properties)] или [Свойства (Properties)].
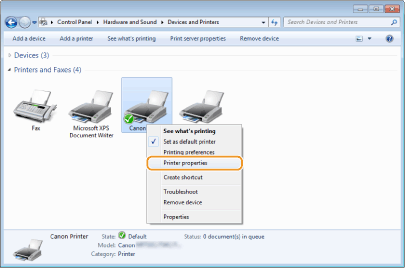
3
На вкладке [Порты (Ports)] убедитесь, что установлен флажок [Разрешить двусторонний обмен данными (Enable bidirectional support)].
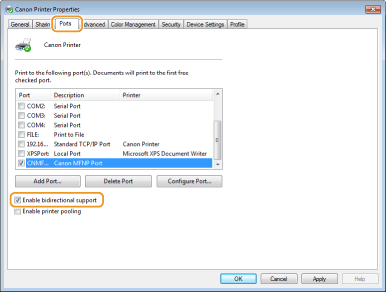
Проверка идентификатора SSID сети, к которой подключен компьютер
Если компьютер подключен к беспроводной локальной сети, щелкните  ,
,  ,
,  или
или  на панели задач для отображения идентификатора SSID подключенного маршрутизатора беспроводной локальной сети.
на панели задач для отображения идентификатора SSID подключенного маршрутизатора беспроводной локальной сети.
 ,
,  ,
,  или
или  на панели задач для отображения идентификатора SSID подключенного маршрутизатора беспроводной локальной сети.
на панели задач для отображения идентификатора SSID подключенного маршрутизатора беспроводной локальной сети.
Печать или отправка из Windows Store app
Windows 8/Server 2012
Расположите панель настроек в правой части экрана Коснитесь или щелкните [Устройства (Devices)]
Коснитесь или щелкните [Устройства (Devices)]  The driver that you use
The driver that you use  [Печать (Print)].
[Печать (Print)].
Расположите панель настроек в правой части экрана
 Коснитесь или щелкните [Устройства (Devices)]
Коснитесь или щелкните [Устройства (Devices)]  The driver that you use
The driver that you use  [Печать (Print)].
[Печать (Print)].Windows 8.1/Server 2012 R2
Расположите панель настроек в правой части экрана Коснитесь или щелкните [Устройства (Devices)]
Коснитесь или щелкните [Устройства (Devices)]  [Печать (Print)]
[Печать (Print)]  Используемый драйвер
Используемый драйвер  [Печать (Print)].
[Печать (Print)].
Расположите панель настроек в правой части экрана
 Коснитесь или щелкните [Устройства (Devices)]
Коснитесь или щелкните [Устройства (Devices)]  [Печать (Print)]
[Печать (Print)]  Используемый драйвер
Используемый драйвер  [Печать (Print)].
[Печать (Print)].Windows 10
Коснитесь или щелкните [Печать (Print)] в меню приложения Используемый драйвер
Используемый драйвер  [Печать (Print)].
[Печать (Print)].
Коснитесь или щелкните [Печать (Print)] в меню приложения
 Используемый драйвер
Используемый драйвер  [Печать (Print)].
[Печать (Print)].
 |
|
При печати документов или отправке факсов с помощью этого метода вам будут доступны не все функции.
Если на экране появляется сообщение [Принтер требует вашего внимания. Перейдите к рабочему столу. (The printer requires your attention. Go to the desktop to take care of it.)], перейдите к рабочему столу и выполните необходимые действия. Данное сообщение отображается в том случае, когда на устройстве включена функция отображения имени пользователя при печати документов, отправке факсов и выполнении других операций.
|