Definindo Endereço IPv4
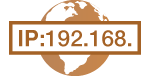 |
|
O endereço IPv4 da máquina pode ser atribuído automaticamente por um protocolo de endereçamento IP dinâmico, como o DHCP, ou digitado manualmente. Quando você estiver conectando a máquina a uma LAN com fio, certifique-se de que os conectores do cabo LAN estejam inseridos firmemente nos soquetes (Conectando a uma LAN com fio). Você pode testar a conexão de rede caso necessário.
|
Definindo Endereço IPv4
1
Selecione <Menu (Menu)> na tela Início (Home). Tela Início (Home)
2
Selecione <Preferências (Preferences)>  <Rede (Network)>.
<Rede (Network)>.
 <Rede (Network)>.
<Rede (Network)>.Se a tela de logon aparecer, insira ID e PIN corretos. Fazendo o login na máquina.
3
Selecione <Configurações de TCP/IP (TCP/IP Settings)>  <Configurações de IPv4 (IPv4 Settings)>
<Configurações de IPv4 (IPv4 Settings)>  <Configurações de Endereço IP (IP Address Settings)>.
<Configurações de Endereço IP (IP Address Settings)>.
 <Configurações de IPv4 (IPv4 Settings)>
<Configurações de IPv4 (IPv4 Settings)>  <Configurações de Endereço IP (IP Address Settings)>.
<Configurações de Endereço IP (IP Address Settings)>.4
Configure as definições de um endereço IP.

<Aquisição Automática (Auto Acquire)>
Selecione para atribuir automaticamente um endereço IP através do protocolo DHCP. Quando <Ativado (On)> é exibido, o endereçamento automático é ativado.
Selecione para atribuir automaticamente um endereço IP através do protocolo DHCP. Quando <Ativado (On)> é exibido, o endereçamento automático é ativado.
<Adquirir Manualmente (Manually Acquire)>
Selecione para configurar as definições do endereço IP digitando manualmente um endereço IP. Para selecionar essa opção, a aquisição automática deve ser definida para <Desativ. (Off)>.
Selecione para configurar as definições do endereço IP digitando manualmente um endereço IP. Para selecionar essa opção, a aquisição automática deve ser definida para <Desativ. (Off)>.
<Verificar Configurações (Check Settings)>
Selecione quando você desejar visualizar as definições do endereço IP.
Selecione quando você desejar visualizar as definições do endereço IP.
 Atribuindo automaticamente um endereço IP
Atribuindo automaticamente um endereço IP
|
1
|
Selecione <Aquisição Automática (Auto Acquire)>.
|
|
2
|
Selecione <Ativado (On)> em <Aquisição Automática (Auto Acquire)>.
|
|
3
|
Selecione <DHCP (DHCP)> em <Selecionar Protocolo (Select Protocol)>.
 Se você não quiser usar DHCP/BOOTP/RARP para atribuir um endereço IP
Selecione <Desativado (Off)>. Se você selecionar <DHCP (DHCP)> quando esses serviços não estiverem disponíveis, a máquina perderá tempo e recursos de comunicação pesquisando por esses serviços na rede.
|
|
4
|
Verifique se <IP Automático (Auto IP)> está definido para <Ativado (On)>.
Se <Desativado (Off)> for selecionado, altera a definição para <Ativado (On)>.
|
|
5
|
Selecione <Aplicar (Apply)>.
|

Endereços IP atribuídos através de DHCP substituem o endereço obtido através do IP automático.
 Digitando manualmente um endereço IP
Digitando manualmente um endereço IP
|
1
|
Selecione <Aquisição Automática (Auto Acquire)>, e selecione <Desativ. (Off)>
 <Aplicar (Apply)> em <Aquisição Automática (Auto Acquire)>. <Aplicar (Apply)> em <Aquisição Automática (Auto Acquire)>. |
|
2
|
Selecione <Adquirir Manualmente (Manually Acquire)>.
|
|
3
|
Digite <Endereço IP (IP Address)>, <Máscara de Sub-rede (Subnet Mask)>, e <Endereço de Gateway (Gateway Address)>, e selecione <Aplicar (Apply)>.
|
5
Reinicie a máquina.
Desligue a máquina, espere pelo menos 10 segundos e ligue-a novamente.
 |
Verificando se as definições estão corretasCertifique-se de que o tela de Interface Remota possa ser exibido com o seu computador (Iniciando a Interface Remota). Se um computador não estiver disponível, você pode verificar a conexão usando o painel de operação (Testando a conexão de rede).
Quando o endereço IP é alterado depois de instalar o driver da impressoraQuando a porta MFNP é utilizada, a conexão é mantida pelo tempo em que a máquina e o computador permanecerem na mesma subrede; sendo assim, você não precisa adicionar uma nova porta. Quando a porta TCP/IP padrão é utilizada, você precisa adicionar uma nova porta. Configurando as portas da impressora
*Se não tiver souber qual porta é utilizada, consulte Verificando a porta de impressão.
|
Testando a conexão de rede
1
Selecione <Menu (Menu)> na tela Início (Home). Tela Início (Home)
2
Selecione <Preferências (Preferences)>  <Rede (Network)>.
<Rede (Network)>.
 <Rede (Network)>.
<Rede (Network)>.Se a tela de logon aparecer, insira ID e PIN corretos. Fazendo o login na máquina.
3
Selecione <Configurações de TCP/IP (TCP/IP Settings)>  <Configurações de IPv4 (IPv4 Settings)>
<Configurações de IPv4 (IPv4 Settings)>  <Comando PING (PING Command)>.
<Comando PING (PING Command)>.
 <Configurações de IPv4 (IPv4 Settings)>
<Configurações de IPv4 (IPv4 Settings)>  <Comando PING (PING Command)>.
<Comando PING (PING Command)>.4
Digite o endereço IPv4 de outro dispositivo na rede e selecione <Aplicar (Apply)>.
Se uma conexão adequada foi estabelecida, a tela <Resposta recebida do host. (Received response from the host.)> é exibida.