
Envío por e-mail/guardado de datos en una carpeta compartida o un servidor de FTP
Esta sección se describen los procedimientos para escanear originales y enviar los datos escaneados directamente desde el equipo adjuntándolos a un e-mail o guardándolos en una carpeta compartida o en un servidor de FTP.
 |
|
Antes de enviar los datos directamente por e-mail, tendrá que realizar unos procedimientos determinados, como el de especificar las opciones del servidor de e-mail. Procedimiento de configuración para enviar correos electrónicos/enviar y recibir I-Faxes
Antes de guardar los datos en una carpeta compartida o en un servidor de FTP, tendrá que realizar unos procedimientos determinados, como el de especificar la ubicación para guardar los originales escaneados.
Procedimiento para configurar una carpeta compartida como ubicación de almacenamiento Procedimiento para configurar un servidor FTP como ubicación de almacenamiento |
1
Coloque el original u originales. Colocación de originales
2
Seleccione <Lectura (Scan)> en la pantalla Inicio (Home). Pantalla Inicio (Home)
Cuando aparezca la pantalla de inicio de sesión, indique el nombre de usuario, la contraseña y el servidor de autenticación. Inicio de sesión en Envío autorizado
3
Seleccione <E-mail (E-Mail)> o <Archivo (File)> en la pantalla de funciones básicas de escaneado. Pantalla de funciones básicas de escaneado
4
Especifique el destino.
Especificación desde la libreta de direcciones
Especificación desde números de marcación codificada
Introducción de destinos directamente (envío por e-mail)
Especificación de destinos en un servidor LDAP
Especificación desde la libreta de direcciones
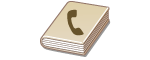 |
|
La libreta de direcciones le permite especificar un destino seleccionándolo en la lista de destinos registrados o buscándolo por nombre en el caso de los destinos con nombres de destinatario.
|
 |
|
Antes de poder utilizar esta función debe registrar destinos en la libreta de direcciones. Registro de destinos
Registre la carpeta compartida o la dirección del servidor de FTP desde un ordenador.
Registro de destinos desde la IU remota |
1
Seleccione <Libr. direc. (Address Book)> en la pestaña <Especificar destino (Specify Destination)>.
2
Seleccione <Para (To)>.
3
Seleccione un índice. Índice alfabético
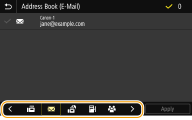
4
Marque la casilla de verificación del destino deseado y seleccione <Aplicar (Apply)>.
 |
|
Al seleccionar un destino en la <Libr. direc. (Address Book)> en la pantalla Inicio (Home), puede mostrarse la pantalla de funciones básicas de envío por e-mail o de guardado de archivos mientras se están especificando los destinos.
|
Volver al principio
Especificación desde números de marcación codificada
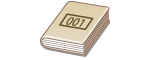 |
|
En la libreta de direcciones pueden asignarse números de tres dígitos (números de marcación codificada) a direcciones. Podrá especificar una dirección simplemente introduciendo su número de marcación codificada.
|
 |
|
Para utilizar los números de marcación codificada, el destino deberá registrarse de antemano en la libreta de direcciones. Registro de destinos
Registre la carpeta compartida o la dirección del servidor de FTP desde un ordenador.
Registro de destinos desde la IU remota |
1
Seleccione <Marcación codificada (Coded Dial)> en la pestaña <Especificar destino (Specify Destination)>.
2
Seleccione <Para (To)>.
3
Introduzca un número tres dígitos.
Si ha introducido un valor incorrecto, utilice  para borrarlo.
para borrarlo.
 para borrarlo.
para borrarlo.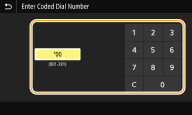

Si aparece una pantalla de confirmación
Cuando <Confir. con envío marc. cod. (Confirm When Coded Dial TX)> esté establecida en <On (On)>, aparecerá una pantalla mostrando el destino y el nombre para el número (para la Marcación por Grupo, aparecerán el nombre del destino y el número de destinos). Compruebe el contenido y, si todo es correcto, seleccione <Aceptar (OK)>. Para especificar un destino diferente, seleccione <Cancelar (Cancel)> y vuelva a introducir el número de marcación codificada de tres dígitos. Visualización de destinos en la libreta de direcciones
Volver al principio
Introducción de destinos directamente (envío por e-mail)
Para especificar un destino que no esté registrado en la libreta de direcciones, especifíquelo introduciendo una dirección de e-mail.
1
Seleccione <Usar teclado (Use Keyboard)> en la pestaña <Especificar destino (Specify Destination)>.
2
Introduzca la dirección de e-mail y seleccione <Aplicar (Apply)>.
Para obtener información sobre cómo introducir el texto, consulte Introducción de texto.
Volver al principio
Especificación de destinos en un servidor LDAP
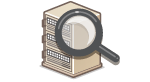 |
|
Si su oficina cuenta con un servidor LDAP, puede especificar un destino con la información del usuario que está en el servidor. Acceda al servidor LDAP a través del equipo para buscar la información del usuario y usarla como destino.
|
 |
|
Debe especificar la configuración para realizar la conexión a un servidor LDAP de antemano. Registro de servidores LDAP
|
1
Seleccione <Servidor LDAP (LDAP Server)> en la pestaña <Especificar destino (Specify Destination)>.
2
Seleccione el servidor LDAP que esté utilizando.
3
Seleccione las condiciones de información del usuario que hay que buscar.
El nombre, los números de fax, las direcciones de e-mail, los nombres de organizaciones y la unidad de la organización son criterios disponibles para buscar destinos.
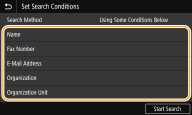
4
Introduzca la cadena de caracteres que busca y seleccione <Aplicar (Apply)>.
Para obtener información sobre cómo introducir el texto, consulte Introducción de texto.
Para especificar varios criterios de búsqueda, repita los pasos 3 y 4.
5
Seleccione <Método de búsqueda (Search Method)>.
6
Seleccione las condiciones para mostrar los resultados de búsqueda.
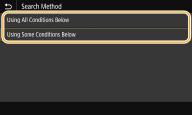
<Con todas las condiciones siguientes (Using All Conditions Below)>
Busca y muestra los usuarios que cumplen con todos los criterios de búsqueda especificados en los pasos 3 y 4.
Busca y muestra los usuarios que cumplen con todos los criterios de búsqueda especificados en los pasos 3 y 4.
<Con algunas condiciones siguientes (Using Some Conditions Below)>
Se mostrarán todos los usuarios que cumplen al menos uno de los criterios especificados en los pasos 3 y 4.
Se mostrarán todos los usuarios que cumplen al menos uno de los criterios especificados en los pasos 3 y 4.
7
Seleccione <Iniciar búsqueda (Start Search)>.
Se muestran los usuarios que cumplen con sus criterios de búsqueda.

Si aparece la pantalla de autenticación al seleccionar <Iniciar búsqueda (Start Search)>, introduzca el nombre de usuario del equipo y la contraseña registrada en el servidor LDAP y seleccione <Aplicar (Apply)>. Registro de servidores LDAP
8
Marque la casilla de verificación del usuario que quiere usar como destino y seleccione <Aplicar (Apply)>.
Volver al principio

Si aparece una pantalla donde el destino ya está especificado
Solo podrá enviar a un destinos no restringidos. Para enviar a otros destinos, deberá configurar las opciones de autenticación de la función de envío de modo que la transmisión no esté restringida. Póngase en contacto con su administrador para obtener información detallada. Autenticación de servidor LDAP
Especificar destinos desde los registros de transmisión
También puede recuperar destinos utilizados anteriormente. Recuperar opciones utilizadas anteriormente para enviar/guardar (Recuperación)
Guardado de los datos en una carpeta compartida o en un servidor de FTP.
Solo puede especificarse un destino.
5
Cuando envíe un e-mail, especifique varios destinos, incluidos los destinos de CC/CCO, según corresponda.
Seleccione el método utilizado para especificar destinos en la pestaña <Especificar destino (Specify Destination)> y especifique un destino.
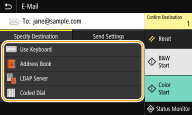
Si seleccionó <Servidor LDAP (LDAP Server)> o <E-mail propio como destino (Specify Myself as Destination)>, el destino se especifica en el campo <Para (To)>.
Las direcciones <CC (Cc)> y <CCO (Bcc)> únicamente pueden seleccionarse utilizando <Libr. direc. (Address Book)> o <Marcación codificada (Coded Dial)>.
 Para eliminar destinos
Para eliminar destinos
Si especificó varios destinos, puede eliminar destinos según sus necesidades.
|
1
|
Seleccione <Confirmar destino (Confirm Destination)>.
|
|
2
|
Marque la casilla de verificación del destino que va a eliminar y seleccione <Retirar de dest. (Remove from Dest.)>.
Si seleccionó Grupo, seleccione <Detalles (Details)>
 <Destino (Destination)>; así podrá ver los destinos registrados en el grupo. <Destino (Destination)>; así podrá ver los destinos registrados en el grupo. |
|
3
|
Seleccione <Sí (Yes)>.
|
6
Especifique las opciones de escaneado según sus necesidades.
Especificar el tamaño de escaneado del original
Selección de un formato de archivo
Escaneado de originales de doble cara
Especificar el tamaño de escaneado del original
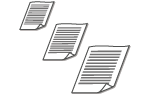 |
|
Puede especificar el tamaño de escaneado de su original.
|
Seleccione <Tamaño de lectura (Scan Size)> en la pestaña <Opciones de envío (Send Settings)>  Seleccione el tamaño del original
Seleccione el tamaño del original
 Seleccione el tamaño del original
Seleccione el tamaño del originalVolver al principio
Selección de un formato de archivo
 |
|
Puede seleccionar el formato de archivo al cual se escanearán los originales. Seleccione entre PDF/JPEG/TIFF. Con PDF, podrá seleccionar entre PDF Compacto, que reduce el tamaño de los datos, o el formato PDF que habilita la búsqueda de texto al incluir los datos de texto escaneados con OCR (reconocimiento óptico de caracteres). Asimismo, puede crear un archivo PDF con seguridad reforzada cifrando los datos o añadiendo la firma.
|
Seleccione <Formato de archivo (File Format)> en la pestaña <Opciones de envío (Send Settings)>  Seleccione un formato de archivo
Seleccione un formato de archivo
 Seleccione un formato de archivo
Seleccione un formato de archivo
 |
|
Si selecciona JPEG en <Formato de archivo (File Format)> e intenta escanear un original desde la pletina de vidrio, únicamente podrá escanear una página. Para escanear varias páginas del original a la vez, utilice el alimentador. Cada página del original se guardará como un archivo independiente. Si selecciona TIFF o PDF, podrá escanear originales de varias páginas desde la pletina de vidrio o desde el alimentador. En ese caso, si hay que guardar el original como un solo archivo o cada página como un archivo distinto, puede especificarse en Dividir un archivo PDF por páginas o en Dividir un archivo TIFF por páginas.
<PDF (Compacto) (PDF (Compact))> y <PDF (Compacto/OCR) (PDF (Compact/OCR))> comprime más las fotos y las ilustraciones de los originales que <PDF (PDF)> y <PDF (OCR) (PDF (OCR))>. El archivo será más pequeño, pero la calidad de la imagen de algunos originales o el número de originales que pueden escanearse al mismo tiempo podría reducirse.
En <PDF (Compacto/OCR) (PDF (Compact/OCR))> y <PDF (OCR) (PDF (OCR))> podrá configurar las opciones de modo que el equipo detecte automáticamente la dirección del original durante el escaneado basándose en la dirección del texto leído por la función de OCR. <Opciones de OCR (texto para búsquedas) (OCR (Text Searchable) Settings)>
|
Especifique si desea convertir el original de varias páginas en un solo archivo PDF o crear un archivo PDF distinto para cada página. Esta opción puede configurarse para cada formato PDF.
Seleccione <Formato de archivo (File Format)> en la pestaña <Opciones de envío (Send Settings)>  <Establecer detalles de PDF (Set PDF Details)>
<Establecer detalles de PDF (Set PDF Details)>  Seleccione el formato PDF
Seleccione el formato PDF  <Dividir en páginas (Divide into Pages)>
<Dividir en páginas (Divide into Pages)>  Seleccione <Off (Off)> u <On (On)>
Seleccione <Off (Off)> u <On (On)>  <Aplicar (Apply)>
<Aplicar (Apply)>
 <Establecer detalles de PDF (Set PDF Details)>
<Establecer detalles de PDF (Set PDF Details)>  Seleccione el formato PDF
Seleccione el formato PDF  <Dividir en páginas (Divide into Pages)>
<Dividir en páginas (Divide into Pages)>  Seleccione <Off (Off)> u <On (On)>
Seleccione <Off (Off)> u <On (On)>  <Aplicar (Apply)>
<Aplicar (Apply)>Especifique si desea convertir el original de varias páginas en un solo archivo TIFF o crear un archivo TIFF distinto para cada página.
Seleccione <Formato de archivo (File Format)> en la pestaña <Opciones de envío (Send Settings)>  <Establecer detalles de TIFF (Set TIFF Details)>
<Establecer detalles de TIFF (Set TIFF Details)>  Seleccione <Off (Off)> u <On (On)>
Seleccione <Off (Off)> u <On (On)>
 <Establecer detalles de TIFF (Set TIFF Details)>
<Establecer detalles de TIFF (Set TIFF Details)>  Seleccione <Off (Off)> u <On (On)>
Seleccione <Off (Off)> u <On (On)>Volver al principio
Escaneado de originales de doble cara
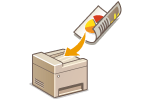 |
|
El equipo puede escanear automáticamente el anverso y el reverso de los originales que hay en el alimentador.
|
 |
|
El equipo no puede escanear las dos caras de los originales que se colocan sobre la pletina de vidrio.
|
Seleccione <Original 2 caras (2-Sided Original)> en la pestaña <Opciones de envío (Send Settings)>  Seleccione <Tipo libro (Book Type)> o <Tipo calendario (Calendar Type)>
Seleccione <Tipo libro (Book Type)> o <Tipo calendario (Calendar Type)>
 Seleccione <Tipo libro (Book Type)> o <Tipo calendario (Calendar Type)>
Seleccione <Tipo libro (Book Type)> o <Tipo calendario (Calendar Type)>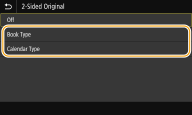
<Tipo libro (Book Type)>
Seleccione esta opción cuando las imágenes del anverso y el reverso de los originales estén orientadas en la misma dirección.
Seleccione esta opción cuando las imágenes del anverso y el reverso de los originales estén orientadas en la misma dirección.
<Tipo calendario (Calendar Type)>
Seleccione esta opción cuando las imágenes del anverso y el reverso de los originales estén orientadas en la dirección contraria.
Seleccione esta opción cuando las imágenes del anverso y el reverso de los originales estén orientadas en la dirección contraria.
Volver al principio

Para obtener información sobre otras opciones de escaneado, consulte Escanear con claridad o Ajuste del equilibrio entre el tamaño de archivo y la calidad de la imagen.
Para un e-mail, especifique el asunto, el cuerpo, la dirección de respuesta y la prioridad según corresponda. Especificar las opciones de correo electrónico
7
Seleccione <Iniciar (Start)>.
Si aparece la pantalla <Confirmar destino (Confirm Destination)>, compruebe si el destino es correcto y seleccione <Empezar a leer (Start Scanning)>.
Se iniciará el escaneado del original.
Si quiere cancelarlo, seleccione <Cancelar (Cancel)>  <Sí (Yes)>. Cancelar el envío de documentos
<Sí (Yes)>. Cancelar el envío de documentos
 <Sí (Yes)>. Cancelar el envío de documentos
<Sí (Yes)>. Cancelar el envío de documentos Al colocar originales en el alimentador en el paso 1
Al colocar originales en el alimentador en el paso 1
Cuando finalice el escaneado, empieza el proceso de envío/guardado.
 Al colocar originales en la pletina de vidrio en el paso 1
Al colocar originales en la pletina de vidrio en el paso 1
Una vez finalizado el escaneado, continúe con el procedimiento indicado abajo (excepto si seleccionó JPEG como formato de archivo).
|
1
|
Si tiene que escanear más páginas de originales, coloque el original siguiente sobre la pletina de vidrio y seleccione <Leer siguiente (Scan Next)>.
Repita este paso hasta que termine de leer todas las páginas.
Si solo se va a leer una página, continúe con el siguiente paso.
|
|
2
|
Seleccione <Empezar envío (Start Sending)>.
Se inicia el proceso de envío/guardado.
|

Si aparece la pantalla <Autenticación de archivo (File Authentication)> o <Autenticación SMTP (SMTP Authentication)>
Introduzca el nombre de usuario y la contraseña y seleccione <Aplicar (Apply)>.
Nombre del archivo del documento enviado
El nombre de archivo de un documento enviado se asigna automáticamente según el formato siguiente: número de gestión de comunicaciones (cuatro dígitos)_fecha y hora de envío_número de documento (tres dígitos).nombre de extensión del archivo.
Si se produce un error de envío de e-mail
Las notificaciones de errores se envían a veces a la dirección de e-mail establecida para el equipo. Si lo deja tal cual está, podría acabar faltando capacidad en el buzón de correo dependiendo de cuál sea su servidor de correo. Se recomienda que vacíe el buzón de correo con cierta periodicidad.
 Para borrar el buzón de correo
Para borrar el buzón de correo

Cuando se vacía el buzón de correo, se eliminan todos los e-mails del buzón de correo del servidor. Cuando se disponga a especificar la cuenta de e-mail que suele utilizar, primero compruebe si necesita conservar alguno de los e-mails del buzón de correo.
|
1
|
Inicie la IU remota e inicie sesión en el Modo de administrador del sistema. Inicio de la IU remota
|
|
2
|
Haga clic en [Configuración (Settings/Registration)] en la página del portal. Pantalla de la IU remota
|
|
3
|
Seleccione [Opciones de TX (TX Settings)]
 [Opciones de red - Opciones de e-mail/i-fax (Network Settings - E-Mail/I-Fax Settings)]. [Opciones de red - Opciones de e-mail/i-fax (Network Settings - E-Mail/I-Fax Settings)]. |
|
4
|
Haga clic en [Borrar (Clear)] en [Borrar buzón (Clear Mail Box)].
|
|
5
|
Lea el mensaje mostrado, y haga clic en [Aceptar (OK)].
El correo electrónico se eliminará del buzón de correo.
|
 |
|
Si desea escanear siempre con las mismas opciones: Cambiar las opciones prefijadas de las funciones
Si desea registrar una combinación de opciones para utilizarlas cuando sea necesario: Registro de opciones utilizadas frecuentemente
|