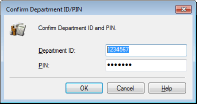Configuración de la Administración de ID de departamento
Puede controlar el acceso al equipo utilizando varios ID para varios usuarios o grupos. Si un usuario intenta utilizar el equipo cuando está habilitada la Administración de ID de departamento, aparecerá una pantalla de inicio de sesión, y el usuario deberá introducir su propio ID de departamento y su propio PIN para poder utilizar el equipo. Cuando la Administración de ID de departamento está habilitada, el uso de funciones como la impresión se registra para cada ID de departamento. Para configurar la Administración de ID de departamento, registre los ID de departamento según corresponda y, a continuación, habilite la función Administración de ID de departamento. Si desea habilitar la Administración de ID de departamento para las operaciones realizadas desde un ordenador deberá configurar opciones adicionales en el ordenador.
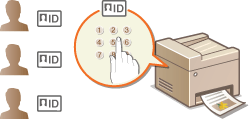
 |
|
Para obtener más información sobre operaciones básicas que hay que realizar al configurar el equipo desde la IU remota, consulte Configuración de las opciones de menú desde la IU remota.
|
Registro/edición del ID de departamento y el PIN
Registre un ID de departamento y establezca un PIN para ese ID. Registre todos los ID de departamento que haya que administrar.
1
Inicie la IU remota e inicie sesión en el Modo de administrador del sistema. Inicio de la IU remota
2
Haga clic en [Configuración (Settings/Registration)] en la página del portal. Pantalla de la IU remota
3
Seleccione [Gestión de usuarios (User Management)]  [Gestión de ID de departamentos (Department ID Management)].
[Gestión de ID de departamentos (Department ID Management)].
 [Gestión de ID de departamentos (Department ID Management)].
[Gestión de ID de departamentos (Department ID Management)].4
Registre o edite los ID de departamento.
 Registro de un ID de departamento
Registro de un ID de departamento
|
1
|
Haga clic en [Guardar nuevo departamento (Register New Department)].
|
|
2
|
Especifique las opciones necesarias.
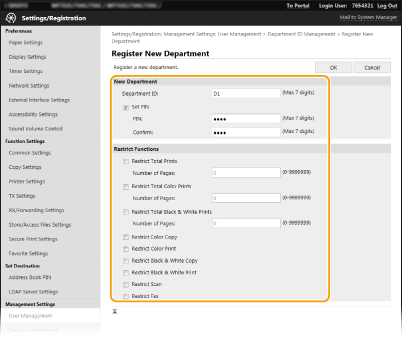 [ID de departamento (Department ID)]
Introduzca el ID de departamento que va a registrar. [Establecer PIN (Set PIN)]
Para configurar un PIN, marque la casilla de verificación e introduzca el mismo número en los cuadros de texto [PIN (PIN)] y [Confirmar (Confirm)]. [Restringir funciones (Restrict Functions)]
Puede restringir el número de páginas para imprimir y las funciones disponibles para los departamentos que van a registrarse. Para restringir el número de páginas para imprimir, marque la casilla de verificación del tipo correspondiente e introduzca el número de páginas que desee en [Número de páginas (Number of Pages)]. Marque la casilla de verificación de las funciones objetivo para restringir las funciones.  Si la casilla de verificación [Restringir lectura (Restrict Scan)] está marcada, las funciones Guardar a dispositivo de memoria USB, Enviar e-mail y Guardar en carpeta compartida o servidor FTP estarán todas restringidas. También podrá restringir otros métodos para escanear documentos importándolos a un ordenador pero, en ese caso, no podrá bloquear el acceso para cada ID de departamento (Bloqueo de trabajos cuando el ID de departamento es desconocido).
|
|
3
|
Haga clic en [Aceptar (OK)].
|
 Edición de las opciones del ID de departamento registrado
Edición de las opciones del ID de departamento registrado
|
1
|
Haga clic en el vínculo de texto correspondiente situado debajo de [ID de departamento (Department ID)] para realizar cambios.
|
|
2
|
Cambie las opciones según sus necesidades y haga clic en [Aceptar (OK)].
|

Eliminación de un ID de departamento
Haga clic en [Eliminar (Delete)] en la parte derecha del ID de departamento que desee eliminar  haga clic en [Aceptar (OK)].
haga clic en [Aceptar (OK)].
 haga clic en [Aceptar (OK)].
haga clic en [Aceptar (OK)].
 |
[Total de páginas por ID de departamento (Department ID Page Total)]Puede consultar el número total de páginas de los trabajos realizados hasta la fecha con cada ID de departamento.
Si desea poner a cero todos los recuentos, haga clic en el vínculo de texto correspondiente situado debajo de [Department ID (Department ID)] y haga clic en [Borrar contador (Clear Count)]
 [Aceptar (OK)]. Si desea poner a cero los recuentos de todos los ID de departamento, haga clic en [Borrar todos los contadores (Clear All Counts)] [Aceptar (OK)]. Si desea poner a cero los recuentos de todos los ID de departamento, haga clic en [Borrar todos los contadores (Clear All Counts)]  [Aceptar (OK)]. [Aceptar (OK)].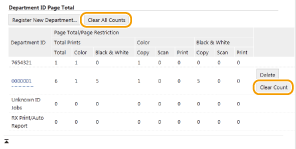 |
Habilitación de la Administración de ID de departamento
Después de registrar los ID de departamento necesarios, habilite la Administración de ID de departamento.
1
Inicie la IU remota e inicie sesión en el Modo de administrador del sistema. Inicio de la IU remota
2
Haga clic en [Configuración (Settings/Registration)] en la página del portal. Pantalla de la IU remota
3
Seleccione [Gestión de usuarios (User Management)]  [Gestión de ID de departamentos (Department ID Management)].
[Gestión de ID de departamentos (Department ID Management)].
 [Gestión de ID de departamentos (Department ID Management)].
[Gestión de ID de departamentos (Department ID Management)].4
Haga clic en [Editar (Edit)].
5
Seleccione la casilla de verificación [Gestión de ID de departamentos (Department ID Management)].
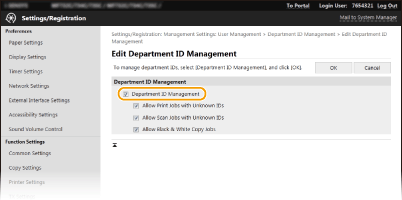
[Gestión de ID de departamentos (Department ID Management)]
Seleccione la casilla de verificación para habilitar la Gestión de ID de departamentos. Si no desea utilizar la Gestión de ID de departamentos, desmarque la casilla de verificación.
Seleccione la casilla de verificación para habilitar la Gestión de ID de departamentos. Si no desea utilizar la Gestión de ID de departamentos, desmarque la casilla de verificación.

Para obtener información sobre las casillas de verificación [Permitir trabajos de impresión con ID desconocido (Allow Print Jobs with Unknown IDs)]/[Permitir trabajos de lectura con ID desconocido (Allow Scan Jobs with Unknown IDs)]/[Permitir trabajos de copia en blanco y negro (Allow Black & White Copy Jobs)], consulte Bloqueo de trabajos cuando el ID de departamento es desconocido.
6
Haga clic en [Aceptar (OK)].
 |
Uso del panel de controlTambién podrá activar/desactivar la Administración de ID de departamento desde <Menú (Menu)> en la pantalla Inicio (Home). <Gestión de ID de dep. (Department ID Management)>
Inicio de sesión en el equipoSi intenta utilizar el equipo cuando está habilitada la Administración de ID de departamento, aparecerá la pantalla de inicio de sesión. Inicio de sesión en el equipo
|
Habilitar la Administración de ID de departamento para trabajos desde un ordenador
Si desea habilitar la Administración de ID de departamento para ejecutar trabajos desde un ordenador, debe especificar el ID y el PIN de departamento utilizando el controlador de impresora que ya está instalado en el ordenador.
 |
|
Para realizar el procedimiento siguiente, inicie una sesión en su ordenador con una cuenta de administrador.
|
1
Abra la carpeta de la impresora. Visualización de la carpeta de la impresora
2
Haga clic con el botón derecho del ratón en el icono del controlador de este equipo y haga clic en [Propiedades de impresora (Printer properties)] o en [Propiedades (Properties)].
3
Haga clic en la pestaña [Configuraciones del dispositivo (Device Settings)].
4
Habilitación de la Administración de ID de departamento.
 Controlador de impresora
Controlador de impresora
Seleccione la casilla de verificación [Establecer información del usuario (Set User Information)] y seleccione [Administración de ID de departamento (Department ID Management)] en [Administración de usuarios (User Management)].
 Controlador de fax
Controlador de fax
Seleccione [Administración de ID de departamento (Department ID Management)] en [Administración de usuarios (User Management)].
5
Haga clic en [Configuración (Settings)] situado a la derecha.
6
Especifique las opciones según sus necesidades y haga clic en [Aceptar (OK)].
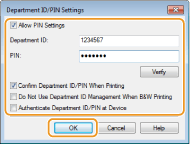
[Permitir la configuración de PIN (Allow PIN Setting)]
Marque la casilla de verificación para habilitar la configuración del PIN.
Marque la casilla de verificación para habilitar la configuración del PIN.
[ID de departamento (Department ID)]
Introduzca el número de ID de departamento.
Introduzca el número de ID de departamento.
[PIN (PIN)]
Introduzca el PIN correspondiente al ID de departamento.
Introduzca el PIN correspondiente al ID de departamento.
[Verificar (Verify)]
Haga clic para verificar que ha introducido el ID y el PIN correctos. Esta función no está disponible si el equipo y el ordenador están conectados a través de un puerto USB o WSD (Servicios web en dispositivos).
Haga clic para verificar que ha introducido el ID y el PIN correctos. Esta función no está disponible si el equipo y el ordenador están conectados a través de un puerto USB o WSD (Servicios web en dispositivos).
[Confirmar ID de departamento/PIN al imprimir (Confirm Department ID/PIN When Printing)]/[Confirmar ID de departamento/PIN al enviar faxes (Confirm Department ID/PIN When Sending Faxes)]
Marque esta casilla de verificación para que se muestre la pantalla emergente [Confirmar ID de departamento y PIN. (Confirm Department ID and PIN.)] cada vez que envíe un trabajo desde un ordenador.
Marque esta casilla de verificación para que se muestre la pantalla emergente [Confirmar ID de departamento y PIN. (Confirm Department ID and PIN.)] cada vez que envíe un trabajo desde un ordenador.
[No utilizar admin. de ID de dep. al imprimir en B/N (Do Not Use Department ID Management When B&W Printing)]
Marque la casilla de verificación para enviar datos de impresión en blanco y negro como un trabajo de ID desconocido.
Marque la casilla de verificación para enviar datos de impresión en blanco y negro como un trabajo de ID desconocido.
[Autenticar ID/PIN de departamento en el dispositivo (Authenticate Department ID/PIN at Device)]
Marque la casilla de verificación si el equipo y el ordenador están conectados a través de un puerto USB o WSD.
Marque la casilla de verificación si el equipo y el ordenador están conectados a través de un puerto USB o WSD.
7
Haga clic en [Aceptar (OK)].
 |
|||
Inicio de sesión en el equipo
|
Bloqueo de trabajos cuando el ID de departamento es desconocido
Si no cambia la configuración predeterminada, cualquier usuario podrá imprimir desde un ordenador, escanear (a través de <Ordenador (Computer)> y <Escáner remoto (Remote Scanner)>), enviar un fax de PC desde un ordenador o realizar copias en blanco y negro sin necesidad de introducir un ID y un PIN incluso si se ha habilitado en el equipo la Administración de ID de departamentos. Podrá cambiar la configuración predeterminada de forma que el equipo no pueda utilizarse para estas funciones sin un ID y un PIN correctos.
1
Inicie la IU remota e inicie sesión en el Modo de administrador del sistema. Inicio de la IU remota
2
Haga clic en [Configuración (Settings/Registration)] en la página del portal. Pantalla de la IU remota
3
Seleccione [Gestión de usuarios (User Management)]  [Gestión de ID de departamentos (Department ID Management)].
[Gestión de ID de departamentos (Department ID Management)].
 [Gestión de ID de departamentos (Department ID Management)].
[Gestión de ID de departamentos (Department ID Management)].4
Haga clic en [Editar (Edit)].
5
Desmarque las casillas de verificación como corresponda.
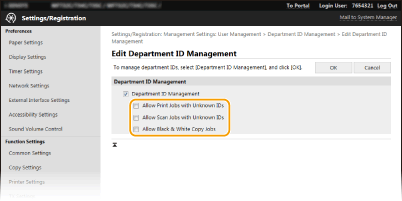
[Permitir trabajos de impresión con ID desconocido (Allow Print Jobs with Unknown IDs)]
Para enviar un trabajo desde un ordenador cuando se haya habilitado la Administración de ID de departamento, deberá introducir el ID y el PIN correctos (Habilitar la Administración de ID de departamento para trabajos desde un ordenador). Sin embargo, si se marca la casilla de verificación de esta opción, los trabajos se realizan sin necesidad de introducir el ID ni el PIN. Cuando quiera configurar una opción para que ningún trabajo se ejecute hasta que no se haya introducido un ID y un PIN de departamento correctos, desmarque la casilla de verificación.
Para enviar un trabajo desde un ordenador cuando se haya habilitado la Administración de ID de departamento, deberá introducir el ID y el PIN correctos (Habilitar la Administración de ID de departamento para trabajos desde un ordenador). Sin embargo, si se marca la casilla de verificación de esta opción, los trabajos se realizan sin necesidad de introducir el ID ni el PIN. Cuando quiera configurar una opción para que ningún trabajo se ejecute hasta que no se haya introducido un ID y un PIN de departamento correctos, desmarque la casilla de verificación.
[Permitir trabajos de lectura con ID desconocido (Allow Scan Jobs with Unknown IDs)]
Si la casilla de verificación está marcada, podrá seleccionar <Ordenador (Computer)> o <Escáner remoto (Remote Scanner)> en la pantalla principal y escanear documentos en un ordenador en cualquier momento. Si se quita la marca de la casilla de verificación, no podrá escanear documentos a un ordenador si está habilitada la Administración de ID de departamento. No es posible restringir el escaneado de documentos a un ordenador para ID de departamento individuales.
Si la casilla de verificación está marcada, podrá seleccionar <Ordenador (Computer)> o <Escáner remoto (Remote Scanner)> en la pantalla principal y escanear documentos en un ordenador en cualquier momento. Si se quita la marca de la casilla de verificación, no podrá escanear documentos a un ordenador si está habilitada la Administración de ID de departamento. No es posible restringir el escaneado de documentos a un ordenador para ID de departamento individuales.
[Permitir trabajos de copia en blanco y negro (Allow Black & White Copy Jobs)]
Si se marca la casilla de verificación cuando está habilitada la Administración de ID de departamento, podrá copiar en blanco y negro sin necesidad de introducir el ID y el PIN correctos. Desmarque la casilla de verificación para solicitar la introducción del ID y el PIN.
Si se marca la casilla de verificación cuando está habilitada la Administración de ID de departamento, podrá copiar en blanco y negro sin necesidad de introducir el ID y el PIN correctos. Desmarque la casilla de verificación para solicitar la introducción del ID y el PIN.
6
Haga clic en [Aceptar (OK)].