
Operaciones básicas de Windows
 |
|
En función del ordenador que utilice, la operación puede variar.
|
Visualización de la carpeta de la impresora
Windows 7/Server 2008 R2
[Iniciar (Start)] seleccione [Ver dispositivos e impresoras (View devices and printers)].
seleccione [Ver dispositivos e impresoras (View devices and printers)].
[Iniciar (Start)]
 seleccione [Ver dispositivos e impresoras (View devices and printers)].
seleccione [Ver dispositivos e impresoras (View devices and printers)].Windows Server 2012
Haga clic con el botón derecho en la esquina inferior izquierda de la pantalla seleccione [Panel de control (Control Panel)]
seleccione [Panel de control (Control Panel)]  [Ver dispositivos e impresoras (View devices and printers)].
[Ver dispositivos e impresoras (View devices and printers)].
Haga clic con el botón derecho en la esquina inferior izquierda de la pantalla
 seleccione [Panel de control (Control Panel)]
seleccione [Panel de control (Control Panel)]  [Ver dispositivos e impresoras (View devices and printers)].
[Ver dispositivos e impresoras (View devices and printers)].Windows 8.1/Server 2012 R2
Haga clic con el botón derecho en [Inicio (Start)] seleccione [Panel de control (Control Panel)]
seleccione [Panel de control (Control Panel)]  [Ver dispositivos e impresoras (View devices and printers)].
[Ver dispositivos e impresoras (View devices and printers)].
Haga clic con el botón derecho en [Inicio (Start)]
 seleccione [Panel de control (Control Panel)]
seleccione [Panel de control (Control Panel)]  [Ver dispositivos e impresoras (View devices and printers)].
[Ver dispositivos e impresoras (View devices and printers)].Windows 10
[ ]
]  seleccione [Sistema de Windows (Windows System)]
seleccione [Sistema de Windows (Windows System)]  [Panel de control (Control Panel)]
[Panel de control (Control Panel)]  [Hardware y sonido (Hardware and Sound)]
[Hardware y sonido (Hardware and Sound)]  [Dispositivos e impresoras (Devices and Printers)].
[Dispositivos e impresoras (Devices and Printers)].
[
 ]
]  seleccione [Sistema de Windows (Windows System)]
seleccione [Sistema de Windows (Windows System)]  [Panel de control (Control Panel)]
[Panel de control (Control Panel)]  [Hardware y sonido (Hardware and Sound)]
[Hardware y sonido (Hardware and Sound)]  [Dispositivos e impresoras (Devices and Printers)].
[Dispositivos e impresoras (Devices and Printers)].Windows Server 2008
[Iniciar (Start)] seleccione [Panel de control (Control Panel)]
seleccione [Panel de control (Control Panel)]  haga doble clic en [Impresoras (Printers)].
haga doble clic en [Impresoras (Printers)].
[Iniciar (Start)]
 seleccione [Panel de control (Control Panel)]
seleccione [Panel de control (Control Panel)]  haga doble clic en [Impresoras (Printers)].
haga doble clic en [Impresoras (Printers)].Windows Server 2016
Haga clic con el botón derecho en [ ]
]  seleccione [Panel de control (Control Panel)]
seleccione [Panel de control (Control Panel)]  [Hardware (Hardware)]
[Hardware (Hardware)]  [Dispositivos e impresoras (Devices and Printers)].
[Dispositivos e impresoras (Devices and Printers)].
Haga clic con el botón derecho en [
 ]
]  seleccione [Panel de control (Control Panel)]
seleccione [Panel de control (Control Panel)]  [Hardware (Hardware)]
[Hardware (Hardware)]  [Dispositivos e impresoras (Devices and Printers)].
[Dispositivos e impresoras (Devices and Printers)].Habilitación de [Detección de redes (Network discovery)]
Habilite [Detección de redes (Network discovery)] para ver los ordenadores de la red.
Windows 7/Server 2008 R2
[Iniciar (Start)] seleccione [Panel de control (Control Panel)]
seleccione [Panel de control (Control Panel)]  [Ver el estado y las tareas de red (View network status and tasks)]
[Ver el estado y las tareas de red (View network status and tasks)]  [Cambiar configuración de uso compartido avanzado (Change advanced sharing settings)]
[Cambiar configuración de uso compartido avanzado (Change advanced sharing settings)]  seleccione [Activar la detección de redes (Turn on network discovery)] en [Detección de redes (Network discovery)].
seleccione [Activar la detección de redes (Turn on network discovery)] en [Detección de redes (Network discovery)].
[Iniciar (Start)]
 seleccione [Panel de control (Control Panel)]
seleccione [Panel de control (Control Panel)]  [Ver el estado y las tareas de red (View network status and tasks)]
[Ver el estado y las tareas de red (View network status and tasks)]  [Cambiar configuración de uso compartido avanzado (Change advanced sharing settings)]
[Cambiar configuración de uso compartido avanzado (Change advanced sharing settings)]  seleccione [Activar la detección de redes (Turn on network discovery)] en [Detección de redes (Network discovery)].
seleccione [Activar la detección de redes (Turn on network discovery)] en [Detección de redes (Network discovery)].Windows Server 2012
Haga clic con el botón derecho en la esquina inferior izquierda de la pantalla seleccione [Panel de control (Control Panel)]
seleccione [Panel de control (Control Panel)]  [Ver el estado y las tareas de red (View network status and tasks)]
[Ver el estado y las tareas de red (View network status and tasks)]  [Cambiar configuración de uso compartido avanzado (Change advanced sharing settings)]
[Cambiar configuración de uso compartido avanzado (Change advanced sharing settings)]  seleccione [Activar la detección de redes (Turn on network discovery)] en [Detección de redes (Network discovery)].
seleccione [Activar la detección de redes (Turn on network discovery)] en [Detección de redes (Network discovery)].
Haga clic con el botón derecho en la esquina inferior izquierda de la pantalla
 seleccione [Panel de control (Control Panel)]
seleccione [Panel de control (Control Panel)]  [Ver el estado y las tareas de red (View network status and tasks)]
[Ver el estado y las tareas de red (View network status and tasks)]  [Cambiar configuración de uso compartido avanzado (Change advanced sharing settings)]
[Cambiar configuración de uso compartido avanzado (Change advanced sharing settings)]  seleccione [Activar la detección de redes (Turn on network discovery)] en [Detección de redes (Network discovery)].
seleccione [Activar la detección de redes (Turn on network discovery)] en [Detección de redes (Network discovery)].Windows 8.1/Server 2012 R2
Haga clic con el botón derecho en [Inicio (Start)] seleccione [Panel de control (Control Panel)]
seleccione [Panel de control (Control Panel)]  [Ver el estado y las tareas de red (View network status and tasks)]
[Ver el estado y las tareas de red (View network status and tasks)]  [Cambiar configuración de uso compartido avanzado (Change advanced sharing settings)]
[Cambiar configuración de uso compartido avanzado (Change advanced sharing settings)]  seleccione [Activar la detección de redes (Turn on network discovery)] en [Detección de redes (Network discovery)].
seleccione [Activar la detección de redes (Turn on network discovery)] en [Detección de redes (Network discovery)].
Haga clic con el botón derecho en [Inicio (Start)]
 seleccione [Panel de control (Control Panel)]
seleccione [Panel de control (Control Panel)]  [Ver el estado y las tareas de red (View network status and tasks)]
[Ver el estado y las tareas de red (View network status and tasks)]  [Cambiar configuración de uso compartido avanzado (Change advanced sharing settings)]
[Cambiar configuración de uso compartido avanzado (Change advanced sharing settings)]  seleccione [Activar la detección de redes (Turn on network discovery)] en [Detección de redes (Network discovery)].
seleccione [Activar la detección de redes (Turn on network discovery)] en [Detección de redes (Network discovery)].Windows 10
[ ]
]  seleccione [Sistema de Windows (Windows System)]
seleccione [Sistema de Windows (Windows System)]  [Panel de control (Control Panel)]
[Panel de control (Control Panel)]  [Ver el estado y las tareas de red (View network status and tasks)]
[Ver el estado y las tareas de red (View network status and tasks)]  [Cambiar configuración de uso compartido avanzado (Change advanced sharing settings)]
[Cambiar configuración de uso compartido avanzado (Change advanced sharing settings)]  seleccione [Activar la detección de redes (Turn on network discovery)] en [Detección de redes (Network discovery)].
seleccione [Activar la detección de redes (Turn on network discovery)] en [Detección de redes (Network discovery)].
[
 ]
]  seleccione [Sistema de Windows (Windows System)]
seleccione [Sistema de Windows (Windows System)]  [Panel de control (Control Panel)]
[Panel de control (Control Panel)]  [Ver el estado y las tareas de red (View network status and tasks)]
[Ver el estado y las tareas de red (View network status and tasks)]  [Cambiar configuración de uso compartido avanzado (Change advanced sharing settings)]
[Cambiar configuración de uso compartido avanzado (Change advanced sharing settings)]  seleccione [Activar la detección de redes (Turn on network discovery)] en [Detección de redes (Network discovery)].
seleccione [Activar la detección de redes (Turn on network discovery)] en [Detección de redes (Network discovery)].Windows Server 2008
[Iniciar (Start)] seleccione [Panel de control (Control Panel)]
seleccione [Panel de control (Control Panel)]  haga doble clic en [Centro de redes y recursos compartidos (Network and Sharing Center)]
haga doble clic en [Centro de redes y recursos compartidos (Network and Sharing Center)]  seleccione [Activar la detección de redes (Turn on network discovery)] en [Detección de redes (Network discovery)].
seleccione [Activar la detección de redes (Turn on network discovery)] en [Detección de redes (Network discovery)].
[Iniciar (Start)]
 seleccione [Panel de control (Control Panel)]
seleccione [Panel de control (Control Panel)]  haga doble clic en [Centro de redes y recursos compartidos (Network and Sharing Center)]
haga doble clic en [Centro de redes y recursos compartidos (Network and Sharing Center)]  seleccione [Activar la detección de redes (Turn on network discovery)] en [Detección de redes (Network discovery)].
seleccione [Activar la detección de redes (Turn on network discovery)] en [Detección de redes (Network discovery)].Windows Server 2016
Haga clic con el botón derecho en [ ]
]  seleccione [Panel de control (Control Panel)]
seleccione [Panel de control (Control Panel)]  [Ver el estado y las tareas de red (View network status and tasks)]
[Ver el estado y las tareas de red (View network status and tasks)]  [Cambiar configuración de uso compartido avanzado (Change advanced sharing settings)]
[Cambiar configuración de uso compartido avanzado (Change advanced sharing settings)]  seleccione [Activar la detección de redes (Turn on network discovery)] en [Detección de redes (Network discovery)].
seleccione [Activar la detección de redes (Turn on network discovery)] en [Detección de redes (Network discovery)].
Haga clic con el botón derecho en [
 ]
]  seleccione [Panel de control (Control Panel)]
seleccione [Panel de control (Control Panel)]  [Ver el estado y las tareas de red (View network status and tasks)]
[Ver el estado y las tareas de red (View network status and tasks)]  [Cambiar configuración de uso compartido avanzado (Change advanced sharing settings)]
[Cambiar configuración de uso compartido avanzado (Change advanced sharing settings)]  seleccione [Activar la detección de redes (Turn on network discovery)] en [Detección de redes (Network discovery)].
seleccione [Activar la detección de redes (Turn on network discovery)] en [Detección de redes (Network discovery)].Visualización de impresoras compartidas en el servidor de impresión
1
Abra el Explorador de Windows.
Windows 7/Server 2008
[Iniciar (Start)] seleccione [Todos los programas (All Programs)] o [Programas (Programs)]
seleccione [Todos los programas (All Programs)] o [Programas (Programs)]  [Accesorios (Accessories)]
[Accesorios (Accessories)]  [Explorador de Windows (Windows Explorer)].
[Explorador de Windows (Windows Explorer)].
[Iniciar (Start)]
 seleccione [Todos los programas (All Programs)] o [Programas (Programs)]
seleccione [Todos los programas (All Programs)] o [Programas (Programs)]  [Accesorios (Accessories)]
[Accesorios (Accessories)]  [Explorador de Windows (Windows Explorer)].
[Explorador de Windows (Windows Explorer)].Windows Server 2012
Haga clic con el botón derecho en la esquina inferior izquierda de la pantalla seleccione [Explorador de archivos (File Explorer)].
seleccione [Explorador de archivos (File Explorer)].
Haga clic con el botón derecho en la esquina inferior izquierda de la pantalla
 seleccione [Explorador de archivos (File Explorer)].
seleccione [Explorador de archivos (File Explorer)].Windows 8.1/Server 2012 R2
Haga clic con el botón derecho del ratón en [Inicio (Start)]  seleccione [Explorador de archivos (File Explorer)].
seleccione [Explorador de archivos (File Explorer)].
 seleccione [Explorador de archivos (File Explorer)].
seleccione [Explorador de archivos (File Explorer)].Windows 10/Server 2016
Haga clic con el botón derecho en [ ]
]  seleccione [Explorador de archivos (File Explorer)].
seleccione [Explorador de archivos (File Explorer)].
Haga clic con el botón derecho en [
 ]
]  seleccione [Explorador de archivos (File Explorer)].
seleccione [Explorador de archivos (File Explorer)].2
Seleccione el servidor de impresión en [Red (Network)] o [Mis sitios de red (My Network Places)].
Para ver los ordenadores de la red, es posible que deba activar la detección de red o buscar la red de los ordenadores.
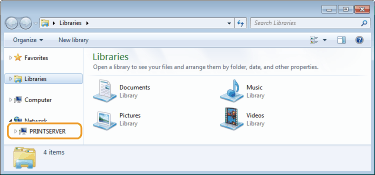
Se mostrarán las impresoras compartidas.
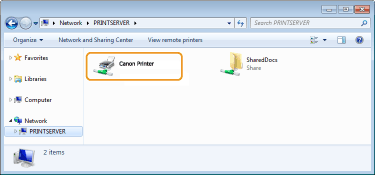
Apertura de la pantalla de [Instalación de los programas de software/manuales (Software Programs/Manuals Setup)]
Si su ordenador no muestra la pantalla [Instalación de los programas de software/manuales (Software Programs/Manuals Setup)] después de insertar el DVD-ROM proporcionado, realice el procedimiento siguiente. El nombre de la unidad de DVD-ROM se indica como "D:" en este manual. El nombre de la unidad de DVD-ROM puede diferir en función del ordenador que utilice.
Windows 7/Server 2008
[Iniciar (Start)]  introduzca "D:\MInst.exe" en [Buscar programas y archivos (Search programs and files)] o [Iniciar búsqueda (Start Search)]
introduzca "D:\MInst.exe" en [Buscar programas y archivos (Search programs and files)] o [Iniciar búsqueda (Start Search)]  pulse la tecla [ENTRAR].
pulse la tecla [ENTRAR].
 introduzca "D:\MInst.exe" en [Buscar programas y archivos (Search programs and files)] o [Iniciar búsqueda (Start Search)]
introduzca "D:\MInst.exe" en [Buscar programas y archivos (Search programs and files)] o [Iniciar búsqueda (Start Search)]  pulse la tecla [ENTRAR].
pulse la tecla [ENTRAR].Windows Server 2012
Haga clic con el botón derecho en la esquina inferior izquierda de la pantalla  [Ejecutar (Run)]
[Ejecutar (Run)]  Introduzca "D:\MInst.exe"
Introduzca "D:\MInst.exe"  haga clic en [Aceptar (OK)]
haga clic en [Aceptar (OK)]
 [Ejecutar (Run)]
[Ejecutar (Run)]  Introduzca "D:\MInst.exe"
Introduzca "D:\MInst.exe"  haga clic en [Aceptar (OK)]
haga clic en [Aceptar (OK)]Windows 8.1/Server 2012 R2
Haga clic con el botón derecho en [Inicio (Start)]  [Ejecutar (Run)]
[Ejecutar (Run)]  Introduzca "D:\MInst.exe"
Introduzca "D:\MInst.exe"  haga clic en [Aceptar (OK)]
haga clic en [Aceptar (OK)]
 [Ejecutar (Run)]
[Ejecutar (Run)]  Introduzca "D:\MInst.exe"
Introduzca "D:\MInst.exe"  haga clic en [Aceptar (OK)]
haga clic en [Aceptar (OK)]Windows 10
Introduzca "D:\MInst.exe" en el cuadro de búsqueda  haga clic en [D:\MInst.exe] mostrado como resultado de la búsqueda.
haga clic en [D:\MInst.exe] mostrado como resultado de la búsqueda.
 haga clic en [D:\MInst.exe] mostrado como resultado de la búsqueda.
haga clic en [D:\MInst.exe] mostrado como resultado de la búsqueda.Windows Server 2016
Haga clic en [ ]
]  introduzca "D:\MInst.exe"
introduzca "D:\MInst.exe"  haga clic en [D:\MInst.exe] mostrado como resultado de la búsqueda.
haga clic en [D:\MInst.exe] mostrado como resultado de la búsqueda.
 ]
]  introduzca "D:\MInst.exe"
introduzca "D:\MInst.exe"  haga clic en [D:\MInst.exe] mostrado como resultado de la búsqueda.
haga clic en [D:\MInst.exe] mostrado como resultado de la búsqueda.Impresión de una página de prueba en Windows
Puede comprobar si el controlador de impresora está operativo imprimiendo una página de prueba en Windows.
1
Cargue papel de tamaño A4/Letter en la bandeja multiuso. Cargar papel en la bandeja multiuso
2
Abra la carpeta de la impresora. Visualización de la carpeta de la impresora
3
Haga clic con el botón derecho del ratón en el icono del controlador de impresora de este equipo y haga clic en [Propiedades de impresora (Printer properties)] o en [Propiedades (Properties)].
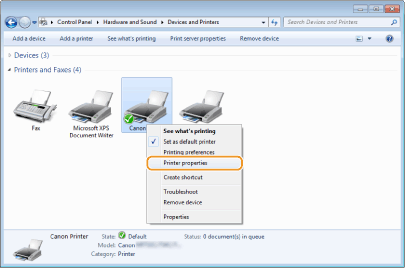
4
Haga clic en [Imprimir página de prueba (Print Test Page)] en la pestaña [General (General)].
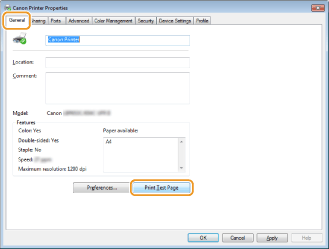
Se imprimirá la página de prueba.
Comprobación de la arquitectura de bits
Si no está seguro de si su ordenador utiliza Windows de 32 o de 64 bits, siga el procedimiento que se indica a continuación.
1
Pantalla [Panel de control (Control Panel)].
Windows 7/Server 2008
[Iniciar (Start)] seleccione [Panel de control (Control Panel)].
seleccione [Panel de control (Control Panel)].
[Iniciar (Start)]
 seleccione [Panel de control (Control Panel)].
seleccione [Panel de control (Control Panel)].Windows Server 2012
Haga clic con el botón derecho en la esquina inferior izquierda de la pantalla seleccione [Panel de control (Control Panel)].
seleccione [Panel de control (Control Panel)].
Haga clic con el botón derecho en la esquina inferior izquierda de la pantalla
 seleccione [Panel de control (Control Panel)].
seleccione [Panel de control (Control Panel)].Windows 8.1/Server 2012 R2
Haga clic con el botón derecho en [Inicio (Start)] seleccione [Panel de control (Control Panel)].
seleccione [Panel de control (Control Panel)].
Haga clic con el botón derecho en [Inicio (Start)]
 seleccione [Panel de control (Control Panel)].
seleccione [Panel de control (Control Panel)].Windows 10/Server 2016
Continúe con el paso 2.
Continúe con el paso 2.
2
Pantalla [Sistema (System)].
Windows 7/Server 2008 R2/Server 2012
Haga clic en [Sistema y mantenimiento (System and Maintenance)] o [Sistema y seguridad (System and Security)] [Sistema (System)].
[Sistema (System)].
Haga clic en [Sistema y mantenimiento (System and Maintenance)] o [Sistema y seguridad (System and Security)]
 [Sistema (System)].
[Sistema (System)].Windows 10/Server 2016
Haga clic en [ ]
]  [Configuración (Settings)]
[Configuración (Settings)]  [Sistema (System)]
[Sistema (System)]  seleccione [Acerca de (About)].
seleccione [Acerca de (About)].
Haga clic en [
 ]
]  [Configuración (Settings)]
[Configuración (Settings)]  [Sistema (System)]
[Sistema (System)]  seleccione [Acerca de (About)].
seleccione [Acerca de (About)].Windows Server 2008
Haga doble clic en [Sistema (System)].
Haga doble clic en [Sistema (System)].
3
Consulte la arquitectura de bits.
Para las versiones de 32 bits
Se mostrará [Sistema operativo de 32 bits (32-bit Operating System)].
Se mostrará [Sistema operativo de 32 bits (32-bit Operating System)].
Para las versiones de 64 bits
Se mostrará [Sistema operativo de 64 bits (64-bit Operating System)].
Se mostrará [Sistema operativo de 64 bits (64-bit Operating System)].
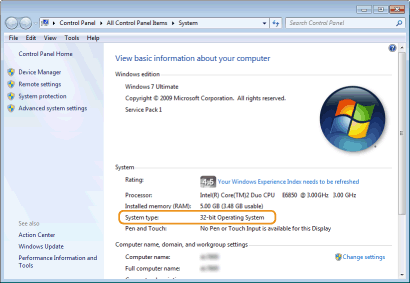
Comprobación del nombre del equipo
1
Pantalla [Panel de control (Control Panel)].
Windows 7/Server 2008
[Iniciar (Start)] seleccione [Panel de control (Control Panel)].
seleccione [Panel de control (Control Panel)].
[Iniciar (Start)]
 seleccione [Panel de control (Control Panel)].
seleccione [Panel de control (Control Panel)].Windows Server 2012
Haga clic con el botón derecho en la esquina inferior izquierda de la pantalla seleccione [Panel de control (Control Panel)].
seleccione [Panel de control (Control Panel)].
Haga clic con el botón derecho en la esquina inferior izquierda de la pantalla
 seleccione [Panel de control (Control Panel)].
seleccione [Panel de control (Control Panel)].Windows 8.1/Server 2012 R2
Haga clic con el botón derecho en [Inicio (Start)] seleccione [Panel de control (Control Panel)].
seleccione [Panel de control (Control Panel)].
Haga clic con el botón derecho en [Inicio (Start)]
 seleccione [Panel de control (Control Panel)].
seleccione [Panel de control (Control Panel)].Windows 10
Haga clic en [ ]
]  seleccione [Sistema de Windows (Windows System)]
seleccione [Sistema de Windows (Windows System)]  [Panel de control (Control Panel)].
[Panel de control (Control Panel)].
Haga clic en [
 ]
]  seleccione [Sistema de Windows (Windows System)]
seleccione [Sistema de Windows (Windows System)]  [Panel de control (Control Panel)].
[Panel de control (Control Panel)].Windows Server 2016
Haga clic con el botón derecho en [ ]
]  seleccione [Panel de control (Control Panel)].
seleccione [Panel de control (Control Panel)].
Haga clic con el botón derecho en [
 ]
]  seleccione [Panel de control (Control Panel)].
seleccione [Panel de control (Control Panel)].2
Pantalla [Sistema (System)].
Windows 7/10/Server 2008 R2/Server 2012/Server 2016
Haga clic en [Sistema y mantenimiento (System and Maintenance)] o [Sistema y seguridad (System and Security)] [Sistema (System)].
[Sistema (System)].
Haga clic en [Sistema y mantenimiento (System and Maintenance)] o [Sistema y seguridad (System and Security)]
 [Sistema (System)].
[Sistema (System)].Windows Server 2008
Haga doble clic en [Sistema (System)].
Haga doble clic en [Sistema (System)].
3
Compruebe el nombre del ordenador.
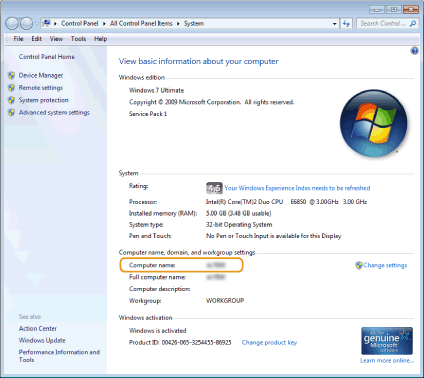
Comprobación del puerto de impresora
1
Abra la carpeta de la impresora. Visualización de la carpeta de la impresora
2
Haga clic con el botón derecho del ratón en el icono del controlador de impresora de este equipo y haga clic en [Propiedades de impresora (Printer properties)] o en [Propiedades (Properties)].
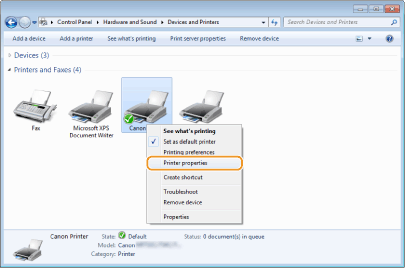
3
En la pestaña [Puertos (Ports)], compruebe que el puerto se ha seleccionado correctamente.
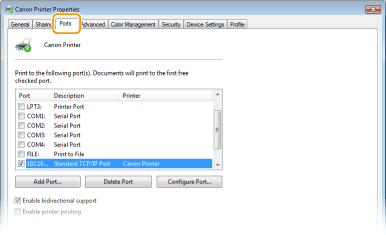
 |
Si utiliza una conexión de red y ha cambiado la dirección IP del equipoSi la [Descripción (Description)] del puerto seleccionado es [Canon MFNP Port (Canon MFNP Port)] y el equipo y el ordenador están en la misma subred, se mantendrá la conexión. No es necesario añadir un puerto nuevo. Si se trata de un [Standard TCP/IP Port (Standard TCP/IP Port)], deberá agregar un puerto nuevo. Configuración de los puertos de la impresora
|
Comprobación de la comunicación bidireccional
1
Abra la carpeta de la impresora. Visualización de la carpeta de la impresora
2
Haga clic con el botón derecho del ratón en el icono del controlador de impresora de este equipo y haga clic en [Propiedades de impresora (Printer properties)] o en [Propiedades (Properties)].
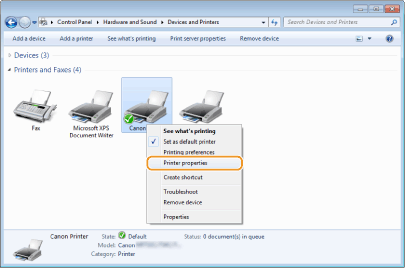
3
En la pestaña [Puertos (Ports)], asegúrese de que la casilla de verificación [Habilitar compatibilidad bidireccional (Enable bidirectional support)] esté marcada.
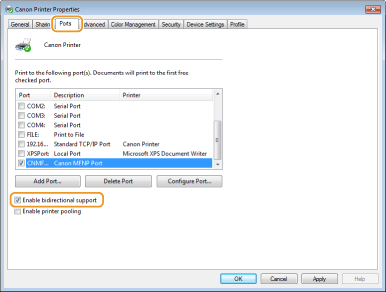
Comprobación del SSID al que está conectado el ordenador
Si el ordenador está conectado a una red LAN inalámbrica, haga clic en  ,
,  ,
,  o
o  en la bandeja del sistema para mostrar el SSID del router de LAN inalámbrica conectado.
en la bandeja del sistema para mostrar el SSID del router de LAN inalámbrica conectado.
 ,
,  ,
,  o
o  en la bandeja del sistema para mostrar el SSID del router de LAN inalámbrica conectado.
en la bandeja del sistema para mostrar el SSID del router de LAN inalámbrica conectado.
Al imprimir o enviar desde Windows Store app
Windows 8/Server 2012
Abra la barra de acceso del lado derecho de la pantalla Pulse o haga clic en [Dispositivos (Devices)]
Pulse o haga clic en [Dispositivos (Devices)]  El controlador que utilice
El controlador que utilice  [Imprimir (Print)].
[Imprimir (Print)].
Abra la barra de acceso del lado derecho de la pantalla
 Pulse o haga clic en [Dispositivos (Devices)]
Pulse o haga clic en [Dispositivos (Devices)]  El controlador que utilice
El controlador que utilice  [Imprimir (Print)].
[Imprimir (Print)].Windows 8.1/Server 2012 R2
Abra la barra de acceso del lado derecho de la pantalla Pulse o haga clic en [Dispositivos (Devices)]
Pulse o haga clic en [Dispositivos (Devices)]  [Imprimir (Print)]
[Imprimir (Print)]  El controlador que utilice
El controlador que utilice  [Imprimir (Print)].
[Imprimir (Print)].
Abra la barra de acceso del lado derecho de la pantalla
 Pulse o haga clic en [Dispositivos (Devices)]
Pulse o haga clic en [Dispositivos (Devices)]  [Imprimir (Print)]
[Imprimir (Print)]  El controlador que utilice
El controlador que utilice  [Imprimir (Print)].
[Imprimir (Print)].Windows 10
Pulse o haga clic en [Imprimir (Print)] en la aplicación El controlador que utilice
El controlador que utilice  [Imprimir (Print)].
[Imprimir (Print)].
Pulse o haga clic en [Imprimir (Print)] en la aplicación
 El controlador que utilice
El controlador que utilice  [Imprimir (Print)].
[Imprimir (Print)].
 |
|
Si imprime un documento o envía faxes utilizando este método, únicamente se encontrará disponible un número limitado de funciones.
Si aparece el mensaje [La impresora necesita tu atención. Vete al escritorio para solucionar el problema. (The printer requires your attention. Go to the desktop to take care of it.)], vaya al escritorio y lleve a cabo las operaciones necesarias. Este mensaje aparecerá cuando el equipo esté configurado para mostrar el nombre del usuario al imprimir documentos, enviar faxes u otros casos similares.
|