電子ファイルの安全性を高める
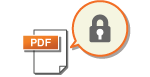 |
|
電子ファイルにはかんたんに閲覧できたり、痕跡を残さずに改ざんできたりというセキュリティー面での弱さがあります。重要な書類をスキャンするときは「暗号化する」、「機器署名を付ける」といった手段を使い安全性を高めることができます。
|
 |
|
暗号化および機器署名を付けることができるのは、PDFファイルのみです。
暗号化と機器署名の機能を併用することもできます。
|
PDFファイルを暗号化する
原稿を読み込むときにパスワードを設定することでPDFファイルを暗号化して、送信/保存することができます。パスワードが設定されているため、他の人にPDFファイルを見られたり編集されたりするリスクを減らせます。
1
ホーム画面で、<スキャン>を選ぶ ホーム画面
ログイン画面が表示されたら、ユーザー名とパスワード、および認証サーバーを設定します。認証送信のログイン
2
スキャンの基本画面で、<USBメモリー>、<Eメール>、または<ファイル>を選ぶ スキャンの基本画面について
<USBメモリー>を選んだ場合は、手順4に進みます。
3
宛先を指定し、必要に応じて原稿の読み込み設定をする スキャンの基本操作
4
<PDF詳細設定>に進む
 USBメモリーへの保存の場合
USBメモリーへの保存の場合
<ファイル形式>  <PDF詳細設定>の順に選びます。
<PDF詳細設定>の順に選びます。
 <PDF詳細設定>の順に選びます。
<PDF詳細設定>の順に選びます。 Eメール送信、または共有フォルダーやFTPサーバーへの保存の場合
Eメール送信、または共有フォルダーやFTPサーバーへの保存の場合
<送信設定>タブで、<ファイル形式>  <PDF詳細設定>の順に選びます。
<PDF詳細設定>の順に選びます。
 <PDF詳細設定>の順に選びます。
<PDF詳細設定>の順に選びます。5
PDF形式を選ぶ
PDFの形式ごとに設定を変更できます。
6
<暗号化>を選ぶ
7
暗号化レベルを選ぶ

<Acrobat 7.0以降 / 128 - bit AES>
Adobe Acrobat 7.0以降で開くことができる 128 ビットで暗号化します。
<Acrobat 10.0相当 / 256 - bit AES>
Adobe Acrobat 10.0で開くことができる 256 ビットで暗号化します。

<Acrobat 10.0相当 / 256 - bit AES>は、互換バージョンが違う<Acrobat 9.0相当 / 256 - bit AES>に切り替えることができます。<暗号化PDF 256-bit AES設定>
8
暗号化パスワードを入力し、<確定>を選ぶ
文字の入力方法については、文字を入力するを参照してください。
9
パスワードを入力し、<確定>を選ぶ
機器署名を付ける
読み込んだ原稿を機器署名付きのPDFファイルにします。機器署名とは、書類に捺印やサインしたりする行為と同じで、「どこで作成したファイルなのか」、「署名後に改ざんされたり偽造されたりしていないか」を確認することができます。PDFに機器署名を付けるには、あらかじめ機器署名用の鍵と証明書を生成しておく必要があります。機器署名用の鍵と証明書を生成する
1
ホーム画面で、<スキャン>を選ぶ ホーム画面
ログイン画面が表示されたら、ユーザー名とパスワード、および認証サーバーを設定します。認証送信のログイン
2
スキャンの基本画面で、<USBメモリー>、<Eメール>、または<ファイル>を選ぶ スキャンの基本画面について
<USBメモリー>を選んだ場合は、手順4に進みます。
3
宛先を指定し、必要に応じて原稿の読み込み設定をする スキャンの基本操作
4
<PDF詳細設定>に進む
 USBメモリーへの保存の場合
USBメモリーへの保存の場合
<ファイル形式>  <PDF詳細設定>の順に選びます。
<PDF詳細設定>の順に選びます。
 <PDF詳細設定>の順に選びます。
<PDF詳細設定>の順に選びます。 Eメール送信、または共有フォルダーやFTPサーバーへの保存の場合
Eメール送信、または共有フォルダーやFTPサーバーへの保存の場合
<送信設定>タブで、<ファイル形式>  <PDF詳細設定>の順に選びます。
<PDF詳細設定>の順に選びます。
 <PDF詳細設定>の順に選びます。
<PDF詳細設定>の順に選びます。5
PDF形式を選ぶ
PDFの形式ごとに設定を変更できます。
6
<電子署名>を選ぶ
7
<左上表示>を選ぶ