Area di anteprima
Apre un’anteprima delle immagini. Verificarlo mentre si apportano modifiche o si regolano i margini; le impostazioni vengono riflesse man mano che si effettuano.
 Nota
Nota
- Quando Adatta allo schermo (Fit Screen) è impostato per la scala di anteprima, il formato carta viene visualizzato in basso a destra nell'area dell'anteprima (eccetto quando Immagini multiple (Annidamento automatico) (Multiple Images (Auto Nesting)) è impostato per Modalità di layout (Layout Mode)).
- Quando selezionate la carta in rotoli per Alimentazione carta (Paper Source) e Adatta allo schermo (Fit Screen) è impostato per la scala di anteprima, la larghezza carta in rotoli selezionata viene visualizzata in basso a sinistra dell'area dell'anteprima.
- Per controllare il nome del file e altre informazioni sull'immagine, posizionate il cursore su un'immagine nell'area di anteprima.
- Gli elementi visualizzati variano in base alla stampante.
Quando si fa clic sull'immagine o sul margine nell'area dell’anteprima, appare uno dei tre menu seguenti.
Quando fate clic sullo spazio
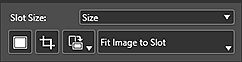
- Dimensioni spazio (Slot Size)
-
- Formato carta personalizzato/Formato standard
- Ingrandisce o riduce lo spazio in base al formato selezionato dall'elenco.
- Dimensione immagine (Image Size)
- Ingrandisce o riduce lo spazio secondo le dimensioni immagine originali.
- Adatta al formato carta (Fit To Paper Size)
-
Ingrandisce o riduce lo spazio in base a Formato carta (Paper Size) in Imp. stam. (Print Settings).
 Nota
Nota- Quando si seleziona Immagini multiple (Annidamento automatico) (Multiple Images (Auto Nesting)) per Modalità di layout (Layout Mode) nell'area Impostazioni memorizzate (Stored Settings), lo spazio viene ingrandito o ridotto al formato A4.
- Ad. a largh. carta in rotolo (Fit To Roll Paper Width)
- Ingrandisce o riduce lo spazio in modo che la larghezza immagine sia come quella della carta in rotoli.
- Adatta a proporzioni immagine (Fit to image aspect ratio)
- Ingrandisce o riduce lo spazio in base alle proporzioni dell'immagine corrente.
- Specifica formato personal. (Specify Custom Size)
- Apre la finestra di dialogo Formato carta pers. per impostare un formato personalizzato. Il formato viene visualizzato in Dimensioni spazio (Slot Size).
 (Aggiungi immagine)
(Aggiungi immagine)-
Apre la finestra Apri (Open) per aggiungere un'immagine.
 Importante
Importante- Se avviata da Digital Photo Professional, Photoshop, Photoshop Elements o Lightroom, questa funzione non è disponibile.
 Nota
Nota- Se un'immagine è già posizionata, verrà sostituita con quella selezionata.
 (Ritaglia)
(Ritaglia)- Apre la finestra Ritaglia (Crop) per ritagliare l'immagine.
 (Ruota immagine)
(Ruota immagine)-
 (Ruota a destra)
(Ruota a destra)- Fa ruotare l'immagine di 90 gradi in senso orario.
 (Ruota a sinistra)
(Ruota a sinistra)- Consente di ruotare l'immagine di 90 gradi in senso antiorario.
- Metodo Layout immagine
-
- Adatta immagine a spazio (Fit Image to Slot)
- Apre l'intera immagine all'interno dello spazio.
- Riempi spazio con immagine (Fill Slot with Image)
- Apre l'immagine senza bordi in modo che non ci sia scarto all'interno dello spazio.
Clic con il pulsante destro sullo spazio
- Elimina (Delete)
- Elimina l’immagine.
- Copia (Copy)
- Copia l’immagine.
- Ruota (Rotate)
-
- Ruota a destra (Rotate Right)
- Ruota lo spazio e l'immagine di 90 gradi in senso orario.
- Ruota a sinistra (Rotate Left)
- Ruota lo spazio e l'immagine di 90 gradi in senso antiorario.
- Allinea (Align)
-
- Centro (Center)
- Sposta l'immagine al centro del foglio.
- Centro in orizzontale (Center Horizontally)
- L'immagine viene centrata orizzontalmente al centro della pagina.
- Centro in verticale (Center Vertically)
- L'immagine viene centrata verticalmente al centro della pagina.
 Nota
Nota- Quando Immagini multiple (Annidamento automatico) (Multiple Images (Auto Nesting)) è selezionato per Modalità di layout (Layout Mode) nell'area Impostazioni memorizzate (Stored Settings), viene visualizzato solo Centro in orizzontale (Center Horizontally).
- Cambia ordine (Change order)
-
- Porta in primo piano (Bring to Front)
- Sposta l'immagine in avanti.
- Porta in secondo piano (Send to Back)
- Sposta l'immagine indietro.
Quando il margine viene cliccato a destra
- Nuovo spazio (New slot)
- Crea uno spazio del formato carta selezionato.
- Incolla (Paste)
- Incolla l’immagine.
- Annidamento automatico spazi (Slot Auto Nesting)
-
Posiziona automaticamente le immagini distanziandole l'una dall'altra.
 Nota
Nota- Questo viene visualizzato solo quando si seleziona Immagini multiple (Annidamento automatico) (Multiple Images (Auto Nesting)) o Immagini multiple (Multiple Images) per Modalità di layout (Layout Mode) nell'area Impostazioni memorizzate (Stored Settings).
