Finestra Ritaglia
Ritagliare le immagini per selezionare solo le aree che si desidera mantenere.
Per visualizzare la finestra Ritaglia (Crop), fare clic sull’immagine che si desidera ritagliare nell’area Anteprima, quindi fare clic su  (Ritaglia) dal menu visualizzato.
(Ritaglia) dal menu visualizzato.
 Nota
Nota
- Le voci visualizzate variano a seconda della Modalità di layout (Layout Mode) selezionata.
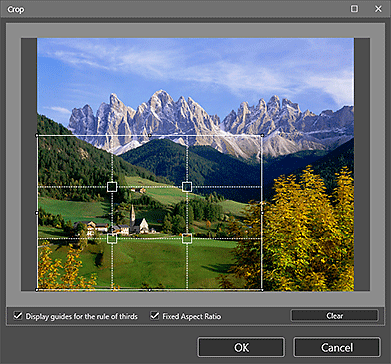
- Linee bianche continue (area di ritaglio)
-
Rappresentano l'area di ritaglio.
Per spostare l'area di ritaglio, posizionare il cursore all'interno dell'area di ritaglio e trascinarla.
Per ingrandire o ridurre l'area di ritaglio, trascinate la cornice bianca della stessa.
 Nota
Nota- Per i layout con bordi, viene visualizzata una cornice bianca quando si trascina l'area che si desidera ritagliare.
- Linee bianche tratteggiate (regola dei terzi)
-
Rappresentano la regola dei terzi.
Per creare un’immagine bilanciata, posizionare il soggetto principale, ad esempio una persona o un edificio, lungo le linee tratteggiate o in corrispondenza di un'intersezione.
- Linee rosse continue
- Rappresentano l'area di stampa di layout senza bordi.
- Mostra linee per regola dei terzi (Display guides for the rule of thirds)
- Selezionare questa casella di controllo per mostrare la regola dei terzi. Funge da guida per il taglio dell'immagine.
- Proporzioni fisse (Fixed Aspect Ratio)
- Selezionare questa casella di controllo per bloccare la proporzione quando si imposta l’area di ritaglio.
- Cancella (Clear)
-
Annulla il ritaglio.
 Importante
Importante- Questa funzione non è disponibile per i layout senza bordi.
