Schermata principale
Questa è la schermata per la gestione delle varie funzioni di Professional Print & Layout. Azionare ogni area per correggere le tonalità di colore delle immagini, stamparle e altro ancora.
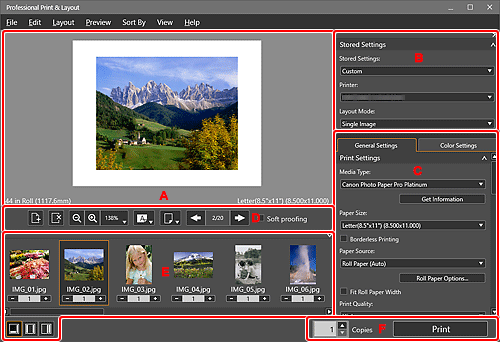
- A: Area di anteprima
- B: Area Impostazioni memorizzate (Stored Settings)
- C: Area delle impostazioni
- D: Area degli strumenti
- E: Area delle miniature
- F: Area del pulsante di stampa
A: Area di anteprima
Apre un'anteprima delle immagini selezionate.
B: Area Impostazioni memorizzate (Stored Settings)
Selezionare la stampante che si desidera utilizzare o salvare le impostazioni effettuate nell’area delle impostazioni.
C: Area delle impostazioni
Specificare le impostazioni di stampa.
L’area delle impostazioni è costituita da due schede. Per ulteriori informazioni, consultare la pagina corrispondente.
- Scheda Impostazioni generali (General Settings)
-
- Impostazioni riquadro
- Imp. stam. (Print Settings)
- Layout
- Gestione colore (Color Management)
- Impostazioni testo (Text Settings)
- Scheda Impostazioni colore (Color Settings)
-
- Impostazioni colore (Color Settings)
 Nota
Nota
- Per mostrare o nascondere la categoria corrispondente nell'area delle impostazioni, fare clic su
 (Triangolo).
(Triangolo). - L'opzione Impostazioni riquadro (Frame Settings) viene visualizzata quando si seleziona Gallery Wrap per Modalità di layout (Layout Mode) nell'area Impostazioni memorizzate (Stored Settings).
D: Area degli strumenti
 Nota
Nota
- Le voci visualizzate variano a seconda della Modalità di layout (Layout Mode) selezionata.
 (Aggiungi pagina)
(Aggiungi pagina)-
Consente di aggiungere una nuova pagina dopo quella selezionata.
 (Elimina pagina)
(Elimina pagina)-
Consente di eliminare la pagina selezionata.
 (Annidamento automatico spazi)
(Annidamento automatico spazi)-
Posiziona automaticamente le immagini distanziandole l'una dall'altra.
 Nota
Nota- La distanza tra gli spazi può essere impostata nella scheda Layout della finestra di dialogo Altre impostazioni.

 (Zoom indietro/Zoom avanti)
(Zoom indietro/Zoom avanti)- Consente di ridurre o ingrandire le dimensioni di visualizzazione dell'anteprima.
 (Scala)
(Scala)-
Impostate la scala di anteprima.
Potete anche selezionare Adatta a larghezza (Fit to Width) (per riempire l'intera larghezza della carta) o Adatta allo schermo (Fit Screen) (per visualizzare l'intera immagine).
 (Orientamento carta)
(Orientamento carta)-
 (Visualizza pagina in orizzontale)
(Visualizza pagina in orizzontale)- Visualizza la pagina in orientamento orizzontale.
 (Visualizza pagina in verticale)
(Visualizza pagina in verticale)- Visualizza la pagina in orientamento verticale.
 Nota
Nota- Questa impostazione non è disponibile quando si seleziona Gallery Wrap per Modalità di layout (Layout Mode) nell'area Impostazioni memorizzate (Stored Settings) e viene visualizzata l'opzione Anteprima pannello (Panel Preview).
 (Cambia preview)
(Cambia preview)-
 (Anteprima di stampa)
(Anteprima di stampa)- Visualizza l'anteprima dell'aspetto delle immagini con il formato carta specificato.
 (Anteprima carta in rotoli)
(Anteprima carta in rotoli)- Visualizza l'anteprima dell'aspetto delle immagini sull'intera carta in rotoli.
 Nota
Nota (Cambia preview) non viene visualizzato a seconda della stampante in uso.
(Cambia preview) non viene visualizzato a seconda della stampante in uso.- Questa impostazione non è disponibile quando si seleziona Gallery Wrap per Modalità di layout (Layout Mode) nell'area Impostazioni memorizzate (Stored Settings) e viene visualizzata l'opzione Anteprima pannello (Panel Preview).

 (Pagina precedente/Pagina successiva)
(Pagina precedente/Pagina successiva)- Consente di passare da una pagina all'altra visualizzata nel caso di più pagine.
- Soft proofing
-
Selezionare questa casella di controllo per visualizzare l'immagine sul monitor con una tonalità di colore simile a quella che avrà l'immagine stampata.
 Importante
Importante- Questa funzione non è disponibile a seconda del tipo di supporto selezionato.
 Nota
Nota- Disponibile solo quando viene selezionato Usa profilo ICC (Use ICC Profile) per Modalità colore (Color Mode).
E: Area delle miniature
Visualizza le miniature delle immagini.
 (Nome file/Numero di copie)
(Nome file/Numero di copie)-
Visualizza il nome file dell'immagine e il numero di copie impostato. Impostare il numero di copie (fino a 100) delle immagini che si desidera stampare.
È possibile modificare l'ordine delle immagini selezionandole e trascinandole.
 Nota
Nota- Questa impostazione viene visualizzata quando si seleziona Immagine unica (Single Image), Immagini multiple (Multiple Images) o Immagini multiple (Annidamento automatico) (Multiple Images (Auto Nesting)) per Modalità di layout (Layout Mode) nell'area Impostazioni memorizzate (Stored Settings).
- Se si seleziona Gallery Wrap per Modalità di layout (Layout Mode) nell'area Impostazioni memorizzate (Stored Settings), questa opzione viene visualizzata quando si apre Anteprima pannello (Panel Preview). Impossibile impostare il numero di copie da stampare.
- È possibile visualizzare fino a 100 immagini nell'area delle miniature. Se il numero di copie è 0 nell'area delle miniature, l'immagine non viene visualizzata nell'area dell’anteprima.
- Per selezionare più immagini, fare clic su di esse tenendo premuto il tasto Ctrl.
- Se avviate dalla cartella Programmi, potete eliminare un'immagine nell'area delle miniature facendo clic con il pulsante destro su di essa e selezionando Elimina (Delete).
 (Immagine selezionata/Numero di cornici)
(Immagine selezionata/Numero di cornici)-
Verranno stampate le immagini contrassegnate con segni di spunta. La vista cambia in base al numero di cornici selezionate in Layout pannello (Panel Layout)Impostazioni riquadro (Frame Settings) nella scheda Impostazioni generali (General Settings).
 Nota
Nota- Questa opzione viene visualizzata quando si seleziona Gallery Wrap perModalità di layout (Layout Mode) nell'area Impostazioni memorizzate (Stored Settings) e si apre Anteprima di stampa (Print Preview).


 (Cambia layout)
(Cambia layout)- Cambiare la posizione dell'area delle miniature.
 Nota
Nota
- Per visualizzare o nascondere l'area delle miniature, fare clic su
 (Triangolo) in alto a destra dell'area delle miniature.
(Triangolo) in alto a destra dell'area delle miniature.
F: Area del pulsante di stampa
- Copie
- Impostare il numero di copie da stampare.
- Stampa (Print)
-
Apre la finestra di dialogo Stampa (Print) per la stampa di immagini.
