General Settings Tab (Layout)
Set the layout.
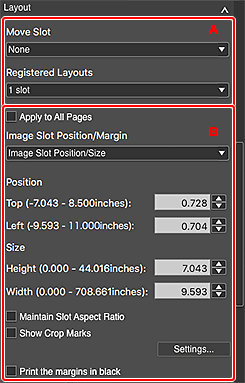
 Note
Note
- The displayed items vary depending on your printer, Layout (Number of Images), and paper.
A: Layout Settings Area
- Move Slot
-
Set how to move the image slot.
Select from None, Centered, Move Horizontally, and Move Vertically.
 Note
Note- This is displayed for bordered layouts and indexes.
- Registered Layouts
-
Set the layout.
Select from 1 slot, 2 slots, 4 slots, and 6 slots.
 Note
Note- The displayed items vary depending on the selected Layout (Number of Images).
- When layouts are saved, the saved names are displayed.
- Index Pattern Settings
- Displays the Index Pattern Settings dialog for setting the number of images to be placed (the number of rows and columns).
- Layout Management
-
Displays the Layout Management dialog for saving the settings made in Layout.
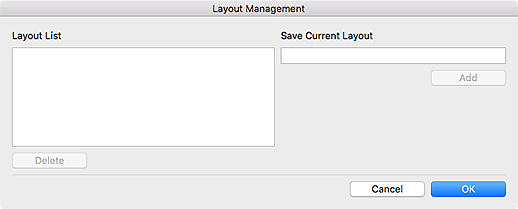
- Layout List
- Displays a list of saved layouts.
- Delete
- Deletes the selected layout.
- Save Current Layout
- Enter the name of the layout.
- Add
- Adds the layout name entered in Save Current Layout to Layout List.
 Note
Note- Enter up to 50 characters in Save Current Layout.
- Save up to 100 entries.
B: Margin Settings Area
 Note
Note
- This is displayed for bordered layouts and indexes.
- When entering values, enter single-byte numbers with up to two decimal places.
- Apply to All Pages
-
Select this checkbox to apply the image position and size settings to all pages.
 Note
Note- This is displayed only for bordered layouts with Single Image selected for Layout (Number of Images) in the Stored Settings area.
- Image Slot Position/Margin
-
Set the image slot position and margins.
Select Image Slot Position/Size or Image Slot Position/Margin.
 Note
Note- This is displayed only for bordered layouts with Single Image selected for Layout (Number of Images) in the Stored Settings area.
- Position
-
Specify the position by moving the sliders for top and left or by entering the values directly.
 Note
Note- This is displayed when Single Image is selected for Layout (Number of Images) in the Stored Settings area and Image Slot Position/Size is selected for Image Slot Position/Margin.
- Size
-
Specify the height and width of the image by moving the sliders for height and width or by entering the values directly.
 Note
Note- This is displayed when Single Image is selected for Layout (Number of Images) in the Stored Settings area and Image Slot Position/Size is selected for Image Slot Position/Margin.
- The range of image sizes varies depending on the media type and paper size.
- Margins
-
Set the margin values by moving the sliders for top, bottom, left, and right or by entering the values directly.
 Note
Note- This is displayed when Single Image is selected for Layout (Number of Images) in the Stored Settings area and Image Slot Position/Margin is selected for Image Slot Position/Margin.
- The range of margin values varies depending on the media type and paper size.
- Set Slot Position
-
Set the image slot position by moving the sliders for top and left or by entering the values directly.
 Note
Note- This is displayed when Multiple Images is selected for Layout (Number of Images) in the Stored Settings area.
- Apply To All Image Slots
-
Select this checkbox to apply the image size settings to all image slots within the page.
 Note
Note- This is displayed only for bordered layouts with Multiple Images selected for Layout (Number of Images) in the Stored Settings area.
- Set Image Size Within Slot
-
Specify the size of the image within the image slot by moving the sliders for height and width or by entering the values directly.
 Note
Note- This is displayed when Multiple Images is selected for Layout (Number of Images) in the Stored Settings area.
- Maintain Slot Aspect Ratio
- Select this checkbox to maintain the image's aspect ratio.
- Show Crop Marks
-
Select this checkbox to print with crop marks that indicate the trim size.
- Settings...
- Displays the Settings... dialog for setting the type and position of crop marks.
- Print the margins in black
-
Select this checkbox to print the margins and image spacing in black.
 Important
Important- Margins may not be printed black up to the edges of the paper depending on the selected media type.

