Canon IJ Printer Assistant Tool Description
The Canon IJ Printer Assistant Tool allows you to perform printer maintenance or change the settings of the printer.
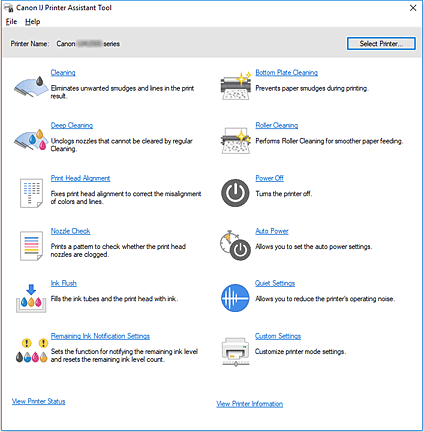
-
 Cleaning
Cleaning -
Performs print head Cleaning.
The print head Cleaning function allows you to clear up clogged print head nozzles.
Perform print head Cleaning if printing results are not satisfactory or if a specific color fails to print, even though there is enough ink. -
 Deep Cleaning
Deep Cleaning -
Performs Deep Cleaning.
Perform Deep Cleaning when two Cleaning attempts do not resolve the print head problem. Note
Note- Deep Cleaning consumes a larger amount of ink than Cleaning.
Cleaning the print heads frequently will rapidly deplete your printer's ink supply. Perform Cleaning only when necessary.
- Ink Group
-
When you click Cleaning or Deep Cleaning, the Ink Group window is displayed.
Selects the ink group that you want to clean the print head for.
Click Initial Check Items to display the items that you need to check before you perform Cleaning or Deep Cleaning.
- Deep Cleaning consumes a larger amount of ink than Cleaning.
-
 Print Head Alignment
Print Head Alignment -
Print Head Alignment corrects the installation positions of the print head and improves misalignment of colors and lines.
Align the print head immediately after installing the print head.
When you click Print Head Alignment, the Print Head Alignment dialog box is displayed. -
 Nozzle Check
Nozzle Check -
Prints a Nozzle Check pattern.
Perform this function if printing becomes faint or a specific color fails to print. Print a Nozzle Check pattern, and check whether the print head is working properly.
If the print result for a specific color is faint, or if there are any unprinted sections, click Cleaning to clean the print head.
To display a list of items that you should check before printing the Nozzle Check pattern, click Initial Check Items.- Print Check Pattern
-
This function prints a pattern that allows you to check whether the any of the ink nozzles are clogged.
Click Print Check Pattern. When the confirmation message is displayed, click OK. The Pattern Check dialog box is then displayed.- Left-side bitmap (good)
- The print head nozzles are not clogged.
- Right-side bitmap (bad)
- The print head nozzles may be clogged.
- Exit
- Closes the Pattern Check dialog box.
- Cleaning
-
Performs print head Cleaning.
Print head Cleaning removes any blockage in the print head nozzles.
Perform Cleaning when printing becomes faint, or if a specific color fails to print, even though all ink levels are sufficiently high.
-
 Ink Flush
Ink Flush -
Performs Ink Flush.
Perform this function if the print results do not improve even after Deep Cleaning is performed.
Ink Flush consumes an extremely large amount of ink.
Performing Ink Flush frequently will rapidly deplete your printer's ink supply. Therefore perform Ink Flush only when necessary. Important
Important- If Ink Flush is performed when the remaining ink level is insufficient, it may cause a failure.
Be sure to check the remaining ink level before performing Ink Flush.
- If Ink Flush is performed when the remaining ink level is insufficient, it may cause a failure.
-
 Remaining Ink Notification Settings
Remaining Ink Notification Settings -
Displays the Remaining Ink Notification Settings dialog box.
Run this function to reset the remaining ink level count. -
 Bottom Plate Cleaning
Bottom Plate Cleaning -
Performs cleaning of the bottom plate of the printer.
To prevent smudges on the back side of a sheet of paper, perform Bottom Plate Cleaning before you perform duplex printing.
Also perform Bottom Plate Cleaning if ink smudges caused by something other than print data appear on the printed page. -
 Roller Cleaning
Roller Cleaning -
Cleans the paper feed rollers.
Paper feeding may fail if paper dust has stuck to the printer's paper feed rollers. In this case, clean the paper feed rollers to improve the print result. -
 Power Off
Power Off -
Turns off the printer from the Canon IJ Printer Assistant Tool.
Perform this function to turn off the printer when you cannot press the ON button (POWER button) on the printer because the printer is out of your reach.
You must press the ON button (POWER button) on the printer to turn the printer on again after clicking this button. When you use this function, you will not be able to turn the printer on from the Canon IJ Printer Assistant Tool. -
 Auto Power
Auto Power -
Opens the Auto Power Settings dialog box.
Specify settings for operating the printer power automatically. Perform this function if you want to change the auto power settings. Note
Note- If the printer is off or if communication between the printer and the computer is disabled, an error message may appear because the computer cannot collect the printer status.
If this happens, click OK to display the most recent settings specified on your computer.
- If the printer is off or if communication between the printer and the computer is disabled, an error message may appear because the computer cannot collect the printer status.
-
 Quiet Settings
Quiet Settings -
Opens the Quiet Settings dialog box.
Quiet Settings dialog box allows you to specify a setting that reduces the operating noise of the printer. This mode comes in handy when the operating noise of the printer becomes a concern, such when printing at night. Perform this operation when you want to change the quiet mode setting. Note
Note- If the printer is off or if communication between the printer and the computer is disabled, an error message may appear because the computer cannot collect the printer status.
If this happens, click OK to display the most recent settings specified on your computer.
- If the printer is off or if communication between the printer and the computer is disabled, an error message may appear because the computer cannot collect the printer status.
-
 Custom Settings
Custom Settings -
Opens the Custom Settings dialog box.
Perform this function to change the settings of this printer. Note
Note- If the printer is off or if communication between the printer and the computer is disabled, an error message may appear because the computer cannot collect the printer status.
If this happens, click OK to display the most recent settings specified on your computer.
- If the printer is off or if communication between the printer and the computer is disabled, an error message may appear because the computer cannot collect the printer status.
- View Printer Status
-
Starts the Canon IJ Status Monitor.
Perform this function when you want to check the printer status and how a print job is proceeding. - View Printer Information
-
Display the Printer Information dialog box.
You can check the total number of sheets used and the serial number for this printer.
Initial Check Items (Cleaning / Deep Cleaning)
Before running Cleaning or Deep Cleaning, check that the printer power is on.
Check the following:
Print Head Alignment dialog box
This dialog box allows you to adjust the attachment position for the print head, or to print the current setting value for the print head position.
- Start
-
Aligns the print head.
Print Head Alignment corrects the installation positions of the print head and improves misalignment of colors and lines.
Align the print head immediately after installing the print head. Note
Note- Start appears when the Align heads manually check box is selected in the Custom Settings dialog box.
- Print Alignment Value
-
Click this button to check the current setting value of the print head position.
Prints the current setting value for the print head position.
Print Head Alignment dialog box (run time)
To adjust the print head position manually, click Start in the Print Head Alignment dialog box, and perform the operations instructed in the messages. The Print Head Alignment dialog box (run time) is then displayed.
This dialog box allows you to check the printed pattern and adjust the print head position.
- Preview Window
-
Displays the pattern of Print Head Alignment, and checks the position of the selected pattern.
You can also change the setting by clicking the pattern on the screen directly. - Select the Pattern Number
- Compare the printed adjustment patterns, and enter the pattern number of the pattern with the least prominent streaks or stripes into the corresponding box.
 Note
Note
- If you do not know how to analyze the printed pattern, see "Adjusting Print Head Position Automatically."
Initial Check Items (Nozzle Check)
Before performing Nozzle Check, check that the printer power is on.
Check the following:
Initial Check Items (Ink Flush)
Before performing Ink Flush, check that the printer power is on.
Check the following:
- Were there any parts where printing was faint or left unprinted after performing Nozzle Check?
- Are the print results still unsatisfactory even after performing Deep Cleaning?
- Is there enough remaining ink?
- Perform a visual check to see if there is enough remaining ink.
If Ink Flush is performed when the remaining ink level is insufficient, it may cause a failure. - If the remaining ink is below the single dot position, refill the ink tank until it reaches the single dot position.
- Perform a visual check to see if there is enough remaining ink.
Remaining Ink Notification Settings dialog box
When you click Remaining Ink Notification Settings, the Remaining Ink Notification Settings dialog box appears.
You can switch the settings for remaining ink level notifications and reset the remaining ink level count from Canon IJ Printer Assistant Tool.
- Resets the Remaining Ink Level Count
-
Click Reset to reset the remaining ink level counter.
 Important
Important- When you reset the remaining ink level count, you must refill the ink tank to the upper limit line.
Auto Power Settings dialog box
When you click Auto Power, the Auto Power Settings dialog box is displayed.
This dialog box allows you to manage the printer power from the Canon IJ Printer Assistant Tool.
- Auto Power On
-
Selects the auto power-on setting.
Specify Disable to prevent the printer from turning on automatically when print data is sent to it.
Check that the printer is on and then click OK to change the printer settings.
Specify Enable to turn the printer on automatically when print data is sent to it. - Auto Power Off
-
Selects the auto power-off setting.
If a printer driver operation or a printer operation is not performed within the specified time, the printer turns off.
Quiet Settings dialog box
When you click Quiet Settings, the Quiet Settings dialog box is displayed.
Quiet Settings dialog box allows you to specify a setting that reduces the operating noise of the printer.
Select when you wish to reduce the operating noise of the printer at night, etc.
Using this function may lower the print speed.
- Do not use quiet mode
- Select this option when you wish to use the printer with volume of normal operating noise.
- Always use quiet mode
- Select this option when you wish to reduce the operating noise of the printer.
- Use quiet mode during specified hours
-
Select this option when you wish to reduce the operating noise of the printer during a specified period of time.
Set the Start time and the End time of the quiet mode you wish to be activated. If both are set to the same time, the quiet mode will not function.
 Important
Important
- The quiet mode is applied when you perform operations from the printer or printing from the computer.
- Quiet Mode is not applied to operations (direct print, etc.) performed directly from the printer even during times set for Use quiet mode during specified hours.
Custom Settings dialog box
When you click Custom Settings, the Custom Settings dialog box is displayed.
If necessary, switch between various modes of printer operation.
- Prevents paper abrasion
-
The printer can increase the gap between the print head and the paper during high-density printing to prevents paper abrasion.
Check this check box to enable this function. - Align heads manually
-
Usually, the Print Head Alignment function on the Canon IJ Printer Assistant Tool is set to automatic head alignment, but you can change it to manual head alignment.
If the printing results of automatic Print Head Alignment are not satisfactory, perform manual head alignment.
Check this check box to perform the manual head alignment. - Rotate 90 degrees left when orientation is [Landscape]
-
On the Page Setup tab, you can change the rotation direction of the Landscape in the Orientation.
To rotate the document 90 degrees to the left when printing, select the check box. Note
Note- If Yougata 4 4.13"x9.25", Yougata 6 3.86"x7.48", Envelope Com 10, or Envelope DL is selected for Page Size on the Page Setup tab, the printer rotates the paper 90 degrees to the left to print, regardless of the Rotate 90 degrees left when orientation is [Landscape] setting for Custom Settings on the Canon IJ Printer Assistant Tool.
- Ink Drying Wait Time
-
The printer can pause before printing a subsequent page. Moving the slider to the right increases the pause time, and moving the slider to the left decreases the time.
If the paper gets stained because the next page is ejected before the ink on the printed page dries, increase the ink drying wait time.
Reducing the ink drying wait time speeds up printing.

