Điều chỉnh Cân bằng màu bằng cách sử dụng các mẫu hình mẫu (Trình điều khiển máy in)
Bạn có thể xem các kết quả của in mẫu hình và điều chỉnh cân bằng màu.
Khi bạn thay đổi cân bằng màu hoặc cường độ/độ tương phản của một tài liệu, chức năng in mẫu hình sẽ in các kết quả điều chỉnh trong một danh sách, cùng với các giá trị điều chỉnh.
Chọn điều chỉnh màu thủ công
Trên tab Chính(Main), chọn Thủ công(Manual) cho Màu/Cường độ(Color/Intensity), và nhấp Đặt...(Set...).
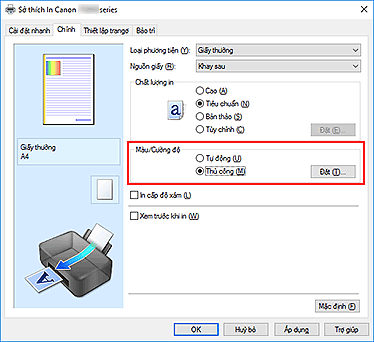
Hộp thoại Điều chỉnh màu thủ công(Manual Color Adjustment) mở.
Chọn in mẫu hình
Trên tab Điều chỉnh màu(Color Adjustment), chọn hộp kiểm In mẫu hình để điều chỉnh màu(Print a pattern for color adjustment) và nhấp Tùy chọn in mẫu hình...(Pattern Print preferences...).
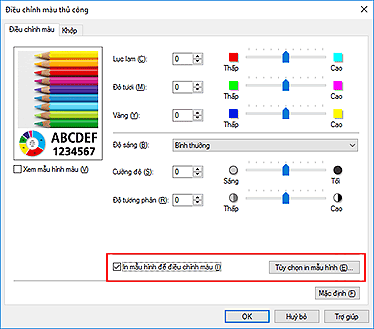
Cài đặt in mẫu hình
Khi hộp thoại In mẫu hình(Pattern Print) mở, đặt các khoản mục sau, rồi nhấp OK.
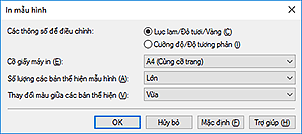
- Các thông số để điều chỉnh(Parameters to Adjust)
-
Chọn Lục lam/Đỏ tươi/Vàng(Cyan/Magenta/Yellow).
 Quan trọng
Quan trọng- Khi chọn hộp kiểm In cấp độ xám(Grayscale Printing) trên tab Chính(Main), Lục lam/Đỏ tươi/Vàng(Cyan/Magenta/Yellow) sẽ có màu xám và không khả dụng.
- Cỡ giấy máy in(Printer Paper Size)
-
Chọn kích cỡ giấy sẽ sử dụng để in mẫu hình.
 Lưu ý
Lưu ý- Tùy thuộc vào kích cỡ giấy đã chọn trên tab Thiết lập trang(Page Setup), có thể có các kích cỡ không thể chọn.
- Số lượng các bản thể hiện mẫu hình(Amount of Pattern Instances)
-
Chọn Lớn nhất(Largest), Lớn(Large), hoặc Nhỏ(Small) để đặt số mẫu hình sẽ in.
 Lưu ý
Lưu ý- Không thể chọn Lớn nhất(Largest) và Lớn(Large) khi các kích cỡ giấy hoặc kích cỡ giấy đầu ra nhất định được chọn.
- Thay đổi màu giữa các bản thể hiện(Color Variation Between Instances)
-
Đặt khoảng thay đổi màu giữa các mẫu hình bên cạnh.
 Lưu ý
Lưu ý- Lớn(Large) có kích cỡ khoảng gấp đôi Vừa(Medium), và Nhỏ(Small) có kích cỡ bằng khoảng một nửa Vừa(Medium).
Kiểm tra các kết quả in của in mẫu hình
Trên tab Điều chỉnh màu(Color Adjustment), chọn OK để đóng hộp thoại Điều chỉnh màu thủ công(Manual Color Adjustment).
Trên tab Chính(Main), chọn OK, rồi thực hiện in. Máy in sẽ in một mẫu hình có cân bằng màu mà bạn đã đặt là giá trị trung tâm.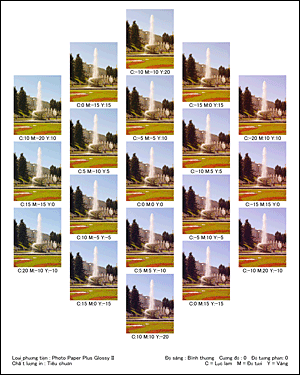
 Quan trọng
Quan trọng- Thông thường, các mẫu hình được in với cài đặt cân bằng màu là các giá trị trung tâm. Tuy nhiên, khi chọn Chỉ đen(Black Only) cho In với(Print With) trên hộp thoại Tùy chọn in(Print Options), các cài đặt cân bằng màu sẽ không được áp dụng cho in mẫu hình.
Điều chỉnh cân bằng màu
Xem các kết quả in và chọn hình ảnh mà bạn thích nhất. Sau đó nhập các giá trị cân bằng màu được biểu thị ở phía dưới của hình ảnh vào các trường Lục lam(Cyan), Đỏ tươi(Magenta), và Vàng(Yellow) trên tab Điều chỉnh màu(Color Adjustment).
Xóa hộp kiểm In mẫu hình để điều chỉnh màu(Print a pattern for color adjustment) và nhấp OK.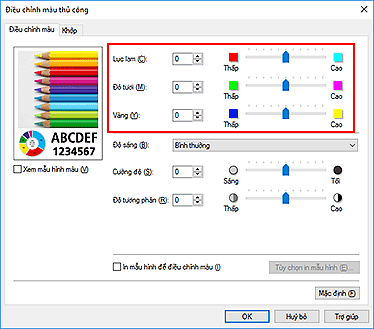
 Lưu ý
Lưu ý- Bạn cũng có thể đặt cân bằng màu trên tab Cài đặt nhanh(Quick Setup) bằng cách chọn In ảnh(Photo Printing) dưới mục Cài đặt thường dùng(Commonly Used Settings), rồi chọn Điều chỉnh thủ công màu/cường độ(Color/Intensity Manual Adjustment) dưới mục Tính năng bổ sung(Additional Features).
Hoàn tất thiết lập
Nhấp OK trên tab Chính(Main).
Sau đó, khi bạn thực hiện in, tài liệu sẽ được in với cân bằng màu do chức năng in mẫu hình điều chỉnh.
 Quan trọng
Quan trọng
- Khi chọn In mẫu hình để điều chỉnh màu(Print a pattern for color adjustment) trên tab Điều chỉnh màu(Color Adjustment), các mục sau sẽ có màu xám và không thể đặt:
- Xem trước khi in(Preview before printing) trên tab Chính(Main)
- Bên dập ghim(Stapling Side) và Chỉ định lề...(Specify Margin...) trên tab Thiết lập trang(Page Setup) (Khi In hai mặt (Thủ công)(Duplex Printing (Manual)) được đặt, chỉ có thể đặt Bên dập ghim(Stapling Side).)
- Bạn chỉ có thể in mẫu hình nếu đặt Bố cục trang(Page Layout) trên thanh Thiết lập trang(Page Setup) là Cỡ thường(Normal-size) hoặc Không viền(Borderless).
- Khi chọn hộp kiểm In cấp độ xám(Grayscale Printing) trên tab Chính(Main), Lục lam(Cyan), Đỏ tươi(Magenta), và Vàng(Yellow) sẽ có màu xám và không khả dụng.
- Tùy thuộc vào phần mềm ứng dụng của bạn, chức năng này có thể không khả dụng.

