Schermata principale
È la schermata in cui si gestiscono diverse funzioni di Print Studio Pro. Qui è possibile correggere le tonalità di colore dell'immagine, eseguire la stampa e così via utilizzando l'area corrispondente.
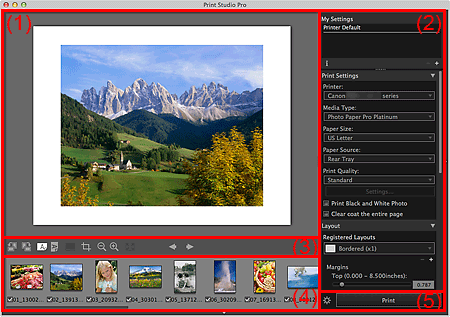
- (1) Anteprima
- (2) Area delle impostazioni
- (3) Area degli strumenti
- (4) Area delle miniature
- (5) Area del pulsante Stampa
 Nota
Nota
- È possibile mostrare o nascondere l'area delle miniature con
 (Triangolo) nella parte inferiore dello schermo. È possibile mostrare o nascondere l'area delle impostazioni con
(Triangolo) nella parte inferiore dello schermo. È possibile mostrare o nascondere l'area delle impostazioni con  (Triangolo) all'estrema destra dello schermo.
(Triangolo) all'estrema destra dello schermo.
(1) Anteprima
Visualizza le anteprime delle immagini selezionate. È possibile apportare modifiche o regolare i margini mentre si visualizza il risultato dal momento le impostazioni vengono applicate mentre sono create.
Quando più pagine sono disposte in una sola pagina, è possibile ridisporre le immagini, cambiarne la dimensione e così via trascinandole nell'anteprima.
(2) Area delle impostazioni
È possibile registrare le impostazioni o creare impostazioni per la stampa.
L'area delle impostazioni è composta dalle seguenti categorie. Vedere la pagina corrispondente per ulteriori informazioni.
- Mie impostazioni (My Settings)
- Impostazioni di stampa (Print Settings)
- Layout
- Gestione colore (Color Management)
- Correzione (Correction)
-
 Nota
Nota- Fare clic su
 (Triangolo) per visualizzare la categoria corrispondente nell'area delle impostazioni.
(Triangolo) per visualizzare la categoria corrispondente nell'area delle impostazioni.
- Fare clic su
(3) Area degli strumenti
È possibile cambiare l'orientamento della pagina o l'immagine visualizzata in anteprima oppure modificare le dimensioni di visualizzazione.
 (Ruota a sinistra)
(Ruota a sinistra)- Consente di ruotare l'immagine di 90 gradi in senso antiorario.
 (Ruota a destra)
(Ruota a destra)- Consente di ruotare l'immagine di 90 gradi in senso orario.

 (Visualizza la pagina in orizzontale/in verticale)
(Visualizza la pagina in orizzontale/in verticale)- Visualizza la pagina in orientamento orizzontale o verticale.
 (Informazioni foto)
(Informazioni foto)-
Consente di visualizzare le informazioni della foto sul lato inferiore o su quello sinistro dell'immagine.
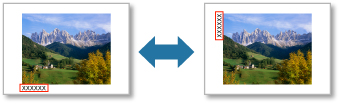
 (Ritaglia)
(Ritaglia)- Consente di visualizzare la Finestra Ritaglia in cui è possibile ritagliare l'immagine.

 (Riduci/Ingrandisci)
(Riduci/Ingrandisci)-
Consente di ridurre o ingrandire le dimensioni di visualizzazione dell'anteprima.
Le percentuali di visualizzazione sono 25%, 50%, 75%, 100%, 200%, 300% e 400%.
 (Vista immagine intera)
(Vista immagine intera)- Visualizza l'anteprima nelle dimensioni in cui l'intera pagina può essere visualizzata.

 (Visualizza la pagina precedente/successiva)
(Visualizza la pagina precedente/successiva)-
Consente di passare da una pagina all'altra visualizzata nel caso di più pagine.
 Nota
Nota- Le immagini le cui caselle di controllo non sono selezionate nell'area delle miniature non vengono visualizzate.
(4) Area delle miniature
Visualizza le miniature delle immagini.
Verranno stampate le immagini di cui è stata selezionata la casella di controllo.
È possibile modificare l'ordine delle immagini selezionandole e trascinandole.
 Nota
Nota
- È possibile selezionare più immagini facendo clic su di esse e tenendo premuto il tasto di controllo.
- Selezionare Seleziona tutte le immagini (Select All Images) dal menu Modifica (Edit) per selezionare tutte le immagini visualizzate nell'area delle miniature. Seleziona Cancella tutte le immagini selezionate (Clear All Selected Images) per annullare tutte le selezioni delle immagini.
- Posizionare il cursore su una casella di controllo per visualizzare il nome del file.
(5) Area del pulsante Stampa
- Stampa (Print)
-
È possibile stampare le immagini.
 Nota
Nota- La stampa verrà eseguita nell'ordine visualizzato nell'area delle miniature.
 (Impostazioni di stampa avanzate)
(Impostazioni di stampa avanzate)- Consente di visualizzare la Finestra di dialogo Impostazioni di stampa avanzate in cui è possibile definire le impostazioni per la stampa.

