Microsoft Excelからの起動方法
[Microsoft Excel]から[Print Plug-In for Office]を起動する手順は、以下のとおりです。
-
[Microsoft Excel]を起動
-
ツールバー/リボンに[imagePROGRAF Print Plug-Inを開く]が表示された場合はクリック
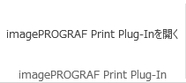
 重要
重要-
[imagePROGRAF Print Plug-In]ツールバー/リボンが表示されない場合は、以下を参照してください。
-
-
[imagePROGRAF Print Plug-In]ツールバー/リボンが表示されていることを確認
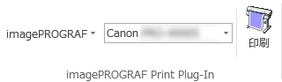
-
設定したい項目に応じてツールバー/リボンからボタンをクリック
-
 (メニュー)
(メニュー)[バージョン情報]や[ヘルプ]、[処理オプション]ダイアログボックスを表示します。
[処理オプション]ダイアログボックスでは設定を変更することができます。
詳しくは、「処理オプションを設定する」を参照してください。
-
 (プリンター一覧)
(プリンター一覧)プリンターを選びます。
[すべてのプリンタを表示]を選ぶとプリンターの再表示を行います。すべてのプリンターを表示したい場合や表示を更新したい場合に選んでください。
-
 ([印刷]ボタン)
([印刷]ボタン)印刷ウィザードが表示されます。
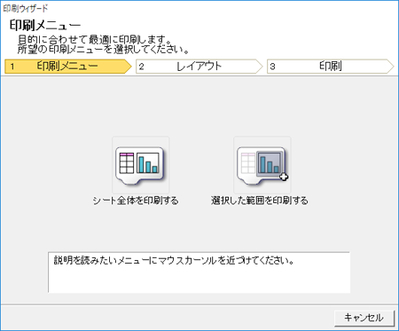
[シート全体を印刷する]、[選択した範囲を印刷する]の設定ができます。
 重要
重要-
[印刷ウィザード]が開いているとき、別のファイルや他のアプリケーションに表示を切り替える場合は[印刷ウィザード]ダイアログボックスを閉じてください。表示の切り替えやツールバー/リボンの操作ができない場合があります。
-
セル編集中は、ツールバー/リボンの[印刷]ボタンをクリックしても[印刷ウィザード]を起動しません。
-
複数のシートが選ばれている場合は、[印刷ウィザード]を実行できません。1シートのみ選び直してから再度[印刷]をクリックしてください。
-
オブジェクトが選ばれているとき、ツールバー/リボンの[印刷]ボタンをクリックしても[印刷ウィザード]を起動しません。
-
Excelの用紙サイズが空白になっている場合は、[印刷ウィザード]を実行できません。Excelの[ファイル]メニューの[ページ設定]で[用紙サイズ]を確認してください。
 参考
参考-
グラフが選ばれている状態で[印刷]ボタンをクリックすると、印刷を続行するか確認するメッセージダイアログボックスが表示されます。[いいえ]をクリックするとアプリケーションへ戻ります。
-
改ページが設定されている状態で[印刷]ボタンをクリックすると、印刷を続行するか確認するメッセージダイアログボックスが表示されます。[いいえ]をクリックするとアプリケーションへ戻ります。設定された改ページを使用しない場合は、改ページプレビューを確認して変更してください。
-
印刷範囲が設定されている状態で[印刷]ボタンをクリックすると、印刷を続行するか確認するメッセージダイアログボックスが表示されます。[いいえ]をクリックするとアプリケーションへ戻ります。設定された印刷範囲を使用しない場合は、改ページプレビューを確認して変更してください。
-
シートやセルが保護されている状態で[印刷]ボタンをクリックすると、印刷を続行するか確認するメッセージダイアログボックスが表示されます。[いいえ]をクリックするとアプリケーションへ戻ります。設定を変更する場合はシートやセルの保護を解除してください。
-
-

