Print Plug-In for Office が表示されないときには
[Word]、[PowerPoint]、[Excel]の Microsoft Officeアプリケーションで、[imagePROGRAF Print Plug-Inを開く] ボタンなどが表示されず Print Plug-In for Office の機能が使用できないことがあります。
その場合はPrint Plug-In for Officeを再インストールしてください。
また、アドインを有効にし、Print Plug-In for Officeを表示させることもできます。
再インストール、またはアドインを有効にする手順については以下を参照してください。
Print Plug-In for Office を再インストールする
[Microsoft Office] アプリケーションは、システムやアプリケーションなどの異常終了などが発生した場合、安全のためにアドインを無効にします。
その場合、[imagePROGRAF Print Plug-In]ツールバー/リボンを表示させるために、Print Plug-In for Officeを再インストールする必要があります。
 参考
参考
-
Officeアプリケーションが起動しているとPrint Plug-In for Officeの再インストールはできません。メッセージが表示されたら、[キャンセル]を選んで起動しているOfficeアプリケーションを閉じてください。
Print Plug-In for Officeを再インストールするには、次の手順で操作します。
-
[Microsoft Office]を開いている場合は閉じる
-
Print Plug-In for Officeをインストール
Office アプリケーションの使用できないアイテムで Print Plug-In for Office を有効にする
[Microsoft Office]アプリケーションは、システムやアプリケーションなどの異常終了などが発生した場合、安全のためにアドインを無効にします。
その場合、[imagePROGRAF Print Plug-In]ツールバー/リボンを表示させるために、無効になっているアドインを復元させる必要があります。
[Microsoft Office]で無効になっているアドインを復元するには、次の手順で操作します。
-
[Microsoft Office 2010以降]の場合
-
[ファイル]メニューから、[オプション]を選択
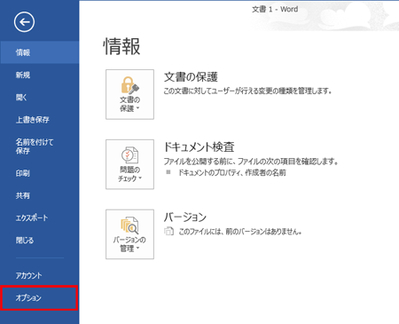
-
[<アプリケーション名>のオプション] ダイアログ左側のリストから [アドイン] を選択
-
[管理] コンボボックスから [使用できないアイテム] を選び [設定] ボタンをクリック
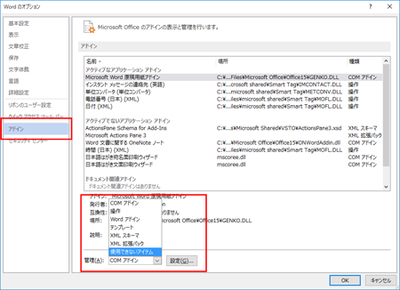
-
[使用できないアイテム] ダイアログで [アドイン imageprograf print plug-in (ipfaddinif.dll)] が表示されている場合、選んで [有効にする] ボタンをクリック
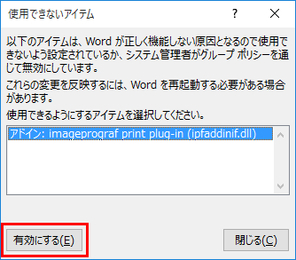
-
すべてのダイアログボックスを閉じ、Office アプリケーションを再起動
-
[Microsoft Office 2007]の場合
-
[Office] ボタンをクリックして、[<アプリケーション名>のオプション] ボタンをクリック
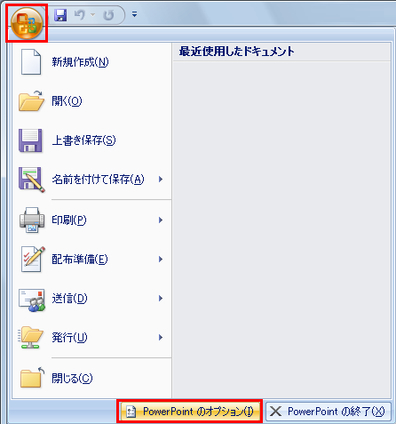
-
[<アプリケーション名>のオプション] ダイアログ左側のリストから [アドイン] を選択
-
[管理] コンボボックスから [使用できないアイテム] を選び [設定] ボタンをクリック
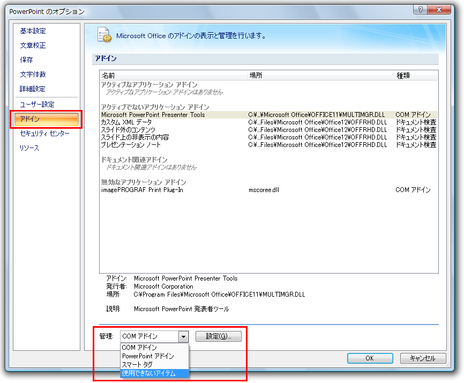
-
[使用できないアイテム] ダイアログで [アドイン imageprograf print plug-in (ipfaddinif.dll)] が表示されている場合、選んで [有効にする] ボタンをクリック
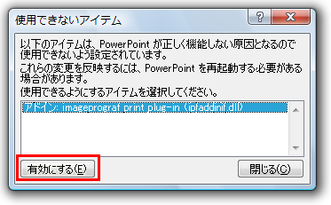
-
すべてのダイアログボックスを閉じ、Office アプリケーションを再起動

