Microsoft PowerPointからの起動方法
[Microsoft PowerPoint]から[Print Plug-In for Office]を起動する手順は、以下のとおりです。
-
[Microsoft PowerPoint]を起動
-
ツールバー/リボンに[imagePROGRAF Print Plug-Inを開く]が表示された場合はクリック
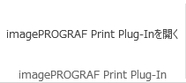
 重要
重要-
[imagePROGRAF Print Plug-In]ツールバー/リボンが表示されない場合は、以下を参照してください。
-
-
[imagePROGRAF Print Plug-In]ツールバー/リボンが表示されていることを確認
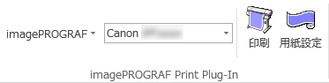
-
設定したい項目に応じてツールバー/リボンからボタンをクリック
-
 (メニュー)
(メニュー)[バージョン情報]や[ヘルプ]、[処理オプション]ダイアログボックスを表示します。
[処理オプション]ダイアログボックスでは設定を変更することができます。
詳しくは、「処理オプションを設定する」を参照してください。
-
 (プリンター一覧)
(プリンター一覧)プリンターを選びます。
[すべてのプリンタを表示]を選ぶとプリンターの再表示を行います。すべてのプリンターを表示したい場合や表示を更新したい場合に選んでください。
-
 ([印刷]ボタン)
([印刷]ボタン)印刷ウィザードが表示されます。
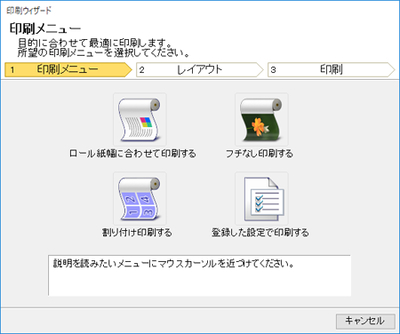
[ロール紙幅に合わせて印刷する]、[フチなし印刷する]、[割り付け印刷する]、[登録した設定で印刷する]の設定ができます。
 重要
重要-
[印刷ウィザード]が開いているとき、別のファイルや他のアプリケーションに表示を切り替える場合は[印刷ウィザード]ダイアログボックスを閉じてください。表示の切り替えやツールバー/リボンの操作ができない場合があります。
 参考
参考-
パスワードが設定されているドキュメントを読み取り専用で開いた場合、[印刷ウィザード]を実行できません。
-
-
 ([用紙設定]ボタン)
([用紙設定]ボタン)長尺ウィザードが表示されます。
垂れ幕または横断幕の設定ができます。
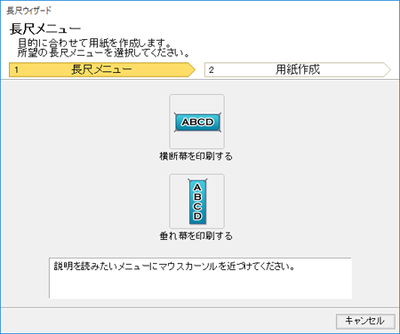
 重要
重要-
[長尺ウィザード]が開いているとき、別のファイルや他のアプリケーションに表示を切り替える場合は[長尺ウィザード]ダイアログボックスを閉じてください。表示の切り替えやツールバー/リボンの操作ができない場合があります。
-
既存のデータに対して用紙を作成するとレイアウトなどが崩れる場合があります。そのときは再度データを修正してください。
 参考
参考-
パスワードが設定されているドキュメントを読み取り専用で開いた場合、[長尺ウィザード]を実行できません。パスワードの設定を解除してください。
-
-

