편집 화면(클립아트)
포스터에 클립아트를 추가하거나 추가된 클립아트를 교체합니다.
화면을 표시하려면 작업 영역에서 편집(Edit)을 클릭한 다음 클립아트(Clipart)를 클릭합니다.
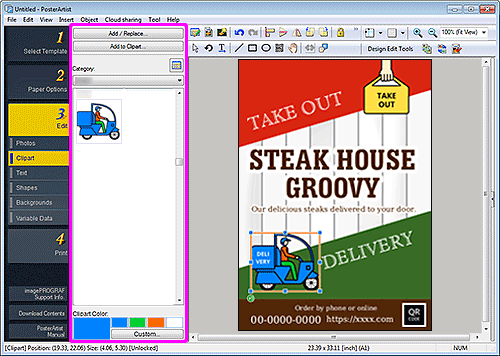
- 추가 / 바꾸기...(Add / Replace...)
- 클립아트 추가하거나 교체할 수 있는 이미지 삽입(Insert Image) 대화 상자가 표시됩니다.
- 클립아트에 추가...(Add to Clipart...)
- 클립아트를 라이브러리에 추가할 수 있는 클립아트 저장 대화 상자(이미지)가 표시됩니다.
- 비트맵 변환 및 편집...(Convert to bitmap and edit...)
-
지정된 영역을 색상으로 채울 수 있는 채우기 대화 상자가 표시됩니다.
 중요
중요- 비트맵 변환 및 편집...(Convert to bitmap and edit...)을 클릭하여 클립아트를 편집하는 경우 클립아트 컬러(Clipart Color)으로 클립아트의 색상을 변경할 수 없습니다. 색상을 다시 편집하려면 채우기 대화 상자를 열고 색상을 변경하십시오.
- 범주(Category)
- 목록에서 클립아트 범주를 선택합니다. 선택한 범주의 템플릿이 축소판 그림에 표시됩니다.
 (모든 클립아트 보기)
(모든 클립아트 보기)- 모든 클립아트를 볼 수 있는 모든 클립아트 보기(View All Clipart) 대화 상자가 표시됩니다.
- 클립아트 컬러(Clipart Color)
-
현재 클립아트 색상 및 기본 색상을 표시합니다. 다른 색상을 사용하려면 사용자 정의...(Custom...)를 클릭한 다음 표시된 대화 상자에서 색상을 선택하십시오.
- 일반 컬러(Regular color)
- 현재 색상 또는 기본 색상을 4색 팔레트에 표시합니다.
- 스폿컬러(Spot color)
-
사용 가능한 형광 색상을 4색 팔레트에 표시합니다.
 중요
중요- 형광 스폿 컬러는 사용 중인 모델이나 용지 종류에 따라 사용할 수 없습니다.
- 용지 옵션(Paper Options) 화면에서 Free Layout plus로 레이아웃 편집(Edit layout with Free Layout plus) 확인란을 선택한 경우에는 형광 스폿 컬러를 사용할 수 없습니다.
- 색상표 편집...(Edit Palette...)
-
클릭하면 팔레트에 나타나는 색상을 편집할 수 있는 스폿 컬러 색상표 편집(Edit Spot Color Palette) 대화 상자가 표시됩니다.
- 스폿 컬러 색상표 편집(Edit Spot Color Palette) 대화 상자
-
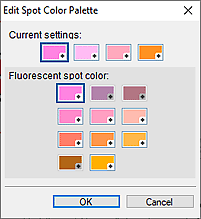
스폿컬러(Spot color) 팔레트에 표시할 네 가지 색상을 선택합니다.
현재 설정(Current settings) 아래의 팔레트에서 편집할 색상을 선택한 다음 형광 스폿 컬러(Fluorescent spot color)에서 팔레트에 표시할 색상을 선택합니다. 참고
참고- 스폿컬러(Spot color) 팔레트에 나타나는 네 가지 색상은 프린터에 유지됩니다.
