PA510W
PosterArtist
PA510W
PosterArtist
사진, 클립아트, 모양 및 기타 개체를 추가합니다.
다음 중 한 가지 작업으로 클립아트 저장(Saving Artwork) 대화 상자를 표시합니다.
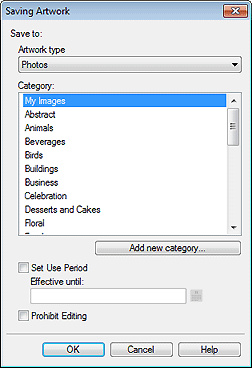
클립아트 종류를 선택합니다.
추가할 클립아트의 콘텐츠에 따라 포토(Photos) 또는 클립아트(Clipart)를 선택합니다.
포토(Photos): 사진
클립아트(Clipart): 클립 아트, 모양, 텍스트 및 QR 코드
목록에서 추가할 클립아트의 범주를 선택합니다.
 참고
참고
새 범주를 추가합니다.
표시된 대화 상자에 범주 이름을 입력합니다. 새 범주는 목록의 제일 아래에 추가됩니다.
추가할 클립아트의 사용 기간을 설정합니다.
 (달력)을 클릭하면 사용 기간을 지정할 수 있는 달력(Calendar) 대화 상자가 표시됩니다.
(달력)을 클릭하면 사용 기간을 지정할 수 있는 달력(Calendar) 대화 상자가 표시됩니다. 중요
중요
클립아트가 편집되지 않도록 보호합니다.
 중요
중요
 참고
참고
클립아트가 추가되면 축소판 그림이 목록에 나타나며 축소판 그림을 마우스 오른쪽 버튼으로 클릭하여 설정을 확인합니다.