채우기 대화 상자
개체 또는 이미지의 지정된 영역 색상을 변경합니다.
다음 조작 중 하나를 선택하여 채우기(Fill) 대화 상자를 표시합니다.
- 작업 영역에서 편집(Edit)을 클릭하고 포토(Photos)를 클릭한 다음 포스터에서 편집할 이미지(예: 사진)를 선택하고 이미지 편집(Edit Image)에서
 (이미지 수정)을 클릭한 다음 표시된 이미지 수정(Retouch Image) 대화 상자에서
(이미지 수정)을 클릭한 다음 표시된 이미지 수정(Retouch Image) 대화 상자에서  (채우기)를 클릭합니다.
(채우기)를 클릭합니다. - 포스터에서 편집할 이미지(예: 사진)를 마우스 오른쪽 버튼으로 클릭한 다음 이미지 수정...(Retouch Image...) > 채우기(Fill)를 클릭합니다.
- 작업 영역에서 편집(Edit)을 클릭하고, 클립아트(Clipart)를 클릭한 후 포스터에서 편집할 클립아트를 선택한 다음 비트맵 변환 및 편집...(Convert to bitmap and edit...)을 클릭합니다.
- 포스터에서 편집할 클립아트를 마우스 오른쪽 버튼으로 클릭한 다음 이미지 수정...(Retouch Image...)을 클릭합니다.
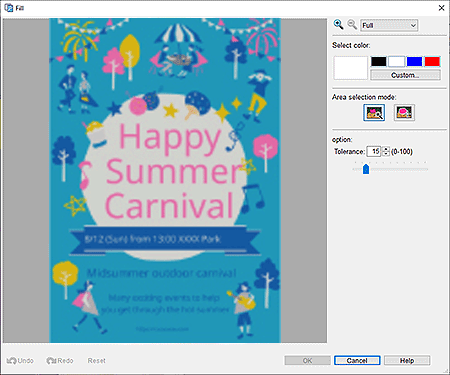


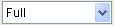 (확대/축소)
(확대/축소) (확대) 또는
(확대) 또는  (축소)를 클릭하여 표시 크기를 확대하거나 축소합니다. 배율을 지정하여 표시 크기를 확대하거나 축소할 수도 있습니다.
(축소)를 클릭하여 표시 크기를 확대하거나 축소합니다. 배율을 지정하여 표시 크기를 확대하거나 축소할 수도 있습니다.- 컬러 선택(Select color)
-
현재 개체 또는 이미지 색상 및 기본 색상을 표시합니다. 다른 색상을 사용하려면 사용자 정의...(Custom...)를 클릭한 다음 표시된 대화 상자에서 색상을 선택하십시오.
- 일반 컬러(Regular color)
- 현재 색상 또는 기본 색상을 4색 팔레트에 표시합니다.
- 스폿컬러(Spot color)
-
사용 가능한 형광 색상을 4색 팔레트에 표시합니다.
 중요
중요- 형광 스폿 컬러는 사용 중인 모델이나 용지 종류에 따라 사용할 수 없습니다.
- 용지 옵션(Paper Options) 화면에서 Free Layout plus로 레이아웃 편집(Edit layout with Free Layout plus) 확인란을 선택한 경우에는 형광 스폿 컬러를 사용할 수 없습니다.
- 색상표 편집...(Edit Palette...)
-
클릭하면 팔레트에 나타나는 색상을 편집할 수 있는 스폿 컬러 색상표 편집(Edit Spot Color Palette) 대화 상자가 표시됩니다.
- 스폿 컬러 색상표 편집(Edit Spot Color Palette) 대화 상자
-
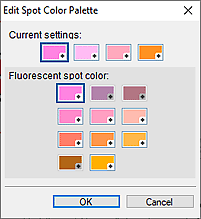
스폿컬러(Spot color) 팔레트에 표시할 네 가지 색상을 선택합니다.
현재 설정(Current settings) 아래의 팔레트에서 편집할 색상을 선택한 다음 형광 스폿 컬러(Fluorescent spot color)에서 팔레트에 표시할 색상을 선택합니다. 참고
참고- 스폿컬러(Spot color) 팔레트에 나타나는 네 가지 색상은 프린터에 유지됩니다.
- 영역 선택 모드(Area selection mode)
-
 (클릭한 색상을 기준으로 자동 선택)
(클릭한 색상을 기준으로 자동 선택)-
이미지에 지정된 색상과 유사한 색상이 있는 영역을 자동으로 선택하여 색상을 변경합니다.
허용치(Tolerance)에서 값을 늘리면 영역이 커지고 값을 줄이면 영역이 작아집니다.
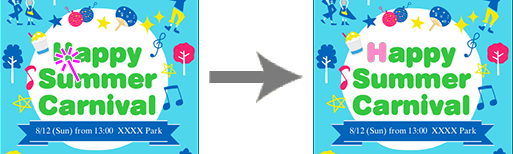
 (수동으로 영역 선택)
(수동으로 영역 선택)-
다각형이나 직접 그린 선으로 외곽을 표시한 영역의 색상을 변경합니다.
모드(Mode)에서 프리 핸드(Freehand) 또는 다각형(Shape)을 선택한 다음 색상을 변경할 영역의 외곽선을 표시합니다.
이미지를 마우스로 끌어 외곽선으로 영역을 표시하거나 다각형의 정점을 지정하고 그리기를 끝냈으면 더블 클릭합니다.
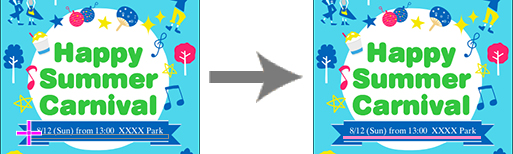
- 실행 취소(Undo)
- 마지막 작업을 실행 취소합니다.
- 다시 실행(Redo)
- 마지막으로 취소한 수정 사항을 다시 실행합니다.
- 원래대로 설정(Reset)
- 원래 상태(색상을 변경하기 전의 상태)로 복원합니다.
- 도움말(Help)
- 본 가이드를 엽니다.
