Modifica del formato del testo
Modificare il formato del testo immesso sul poster.
 Importante
Importante
- I colori spot fluorescenti non possono essere utilizzati a seconda del tipo di modello o di carta.
- I colori spot fluorescenti non possono essere utilizzati quando la casella di controllo Modifica layout con Free Layout plus (Edit layout with Free Layout plus) è selezionata nella schermata Opzioni carta (Paper Options).
- Modifica del carattere
- Ridimensionamento del testo
- Allineamento del testo a sinistra, al centro o a destra
- Giustificazione del testo
- Modifica della crenatura e dell'interlinea
- Modifica del colore del testo
- Impostazione dello stile del testo
- Aggiunta di un contorno al testo
- Impostazione di ombreggiature per il testo
- Esempi di contorni e ombreggiature
Modifica del carattere
Modificare il carattere.
-
Fare clic su Edita (Edit) nell'area delle attività, quindi fare clic su Testo (Text).
La vista passa alla schermata Modifica (Testo).
-
Fare clic sul testo nel poster.
-
In Carattere (Font), selezionare il carattere.
 Nota
Nota- I nomi dei caratteri nell'elenco Carattere (Font) vengono visualizzati nel carattere effettivo.
- Per modificare il carattere di una sola lettera o di un blocco di testo, fare clic con il pulsante destro del mouse sul poster e selezionare Edita (Edit) oppure fare doppio clic sul testo per visualizzare una casella di modifica, quindi trascinare la lettera o il blocco di testo che si desidera modificare per specificare il carattere.
Ridimensionamento del testo
Modificare le dimensioni del testo.
-
Fare clic su Edita (Edit) nell'area delle attività, quindi fare clic su Testo (Text).
La vista passa alla schermata Modifica (Testo).
-
Fare clic sul testo nel poster.
-
In Dimensione carattere (Font Size), selezionare la dimensione del carattere.
 Nota
Nota- È anche possibile immettere un valore (da 6 a 5000) direttamente in Dimensione carattere (Font Size).
- Un modo per ingrandire o ridurre il testo consiste nel trascinare i
 (punti di ridimensionamento) visualizzati sulla casella di testo. Per informazioni dettagliate, vedere Spostamento, ingrandimento, riduzione e rotazione di oggetti.
(punti di ridimensionamento) visualizzati sulla casella di testo. Per informazioni dettagliate, vedere Spostamento, ingrandimento, riduzione e rotazione di oggetti.
Allineamento del testo a sinistra, al centro o a destra
Specificare come allineare il testo.
-
Fare clic su Edita (Edit) nell'area delle attività, quindi fare clic su Testo (Text).
La vista passa alla schermata Modifica (Testo).
-
Fare clic sul testo nel poster.
-
In Allineamento testo (Text Alignment), selezionare
 (Allinea a sinistra),
(Allinea a sinistra),  (Allinea al centro) o
(Allinea al centro) o  (Allinea a destra).
(Allinea a destra).

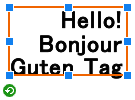
Allin. a sinistra Centra orizzontalmente Allin. a destra
Giustificazione del testo
Posizionare il testo in modo uniforme nella casella di testo in modo che tutte le righe siano lunghe quanto la riga più lunga.
 |
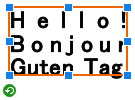 |
| Allin. a sinistra | Giustifica |
 Nota
Nota
- La giustificazione è possibile solo quando il testo è visualizzato in una casella di testo (con contorno arancione).
-
Fare clic su Edita (Edit) nell'area delle attività, quindi fare clic su Testo (Text).
La vista passa alla schermata Modifica (Testo).
-
Fare clic sul testo nel poster.
-
In Allineamento testo (Text Alignment), fare clic su
 (Giustifica).
(Giustifica).
Modifica della crenatura e dell'interlinea
È possibile aumentare o diminuire lo spazio tra i caratteri o tra le righe.
-
Fare clic su Edita (Edit) nell'area delle attività, quindi fare clic su Testo (Text).
La vista passa alla schermata Modifica (Testo).
-
Fare clic sul testo nel poster.
-
In Interlinea (Line Spacing), selezionare la spaziatura tra le righe.
-
In Spaziatura caratteri (Character Spacing), impostare la spaziatura tra i caratteri.
 Nota
Nota- Immettere un valore (da -1000,00 a 1000,00) direttamente in Spaziatura caratteri (Character Spacing). In alternativa, fare clic su
 (Freccia su) o
(Freccia su) o  (Freccia giù) a destra per aumentare o diminuire il valore.
(Freccia giù) a destra per aumentare o diminuire il valore.
- Immettere un valore (da -1000,00 a 1000,00) direttamente in Spaziatura caratteri (Character Spacing). In alternativa, fare clic su
Modifica del colore del testo
Modificare il colore del testo.
-
Fare clic su Edita (Edit) nell'area delle attività, quindi fare clic su Testo (Text).
La vista passa alla schermata Modifica (Testo).
-
Fare clic sul testo nel poster.
-
In Colore testo (Text Color) fare clic su un colore.
 Nota
Nota- In Colore testo (Text Color) vengono visualizzati il colore corrente e quelli di base. Per utilizzare altri colori, fare clic su Personalizza... (Custom...), quindi selezionare un colore nella finestra di dialogo che viene visualizzata.
- Per modificare il colore di una sola lettera o di un blocco di testo, fare clic con il pulsante destro del mouse sul poster e selezionare Edita (Edit) oppure fare doppio clic sul testo per visualizzare una casella di modifica, quindi trascinare la lettera o il blocco di testo da modificare per specificare il colore.
Impostazione dello stile del testo
Specificare lo stile del testo (grassetto, corsivo o sottolineato).
-
Fare clic su Edita (Edit) nell'area delle attività, quindi fare clic su Testo (Text).
La vista passa alla schermata Modifica (Testo).
-
Fare clic sul testo nel poster.
-
In Stile testo (Text Style), selezionare
 (Grassetto),
(Grassetto),  (Corsivo) o
(Corsivo) o  (Sottolineato).
(Sottolineato).È possibile specificare più stili contemporaneamente.
 Nota
Nota- Per modificare lo stile di una sola lettera o di un blocco di testo, fare clic con il pulsante destro del mouse sul poster e selezionare Edita (Edit) oppure fare doppio clic sul testo per visualizzare una casella di modifica, quindi trascinare la lettera o il blocco di testo da modificare per specificare lo stile.
Aggiunta di un contorno al testo
Applicare un contorno al testo. Il testo sul poster verrà ottimizzato.
-
Fare clic su Edita (Edit) nell'area delle attività, quindi fare clic su Testo (Text).
La vista passa alla schermata Modifica (Testo).
-
Fare clic sul testo nel poster.
-
In Effetti testo (Text Effects), fare clic su
 (Riempimento e tratto).
(Riempimento e tratto).Viene visualizzata la finestra di dialogo Riempimento e tratto.
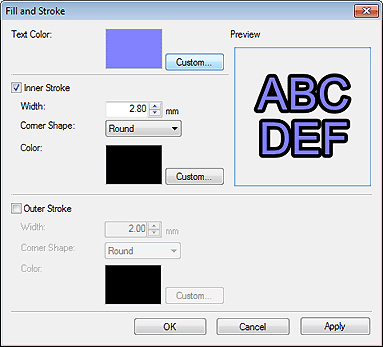
 Nota
Nota- In Colore testo (Text Color), viene visualizzato il colore specificato nel pannello impostazioni della schermata Modifica (Testo). Per modificare il colore del testo, fare clic su Personalizza... (Custom...), Cambia in colore spot... (Change to Spot Color...) o Cambia in col. normale... (Change to Regular Color...), quindi selezionare un colore nella finestra di dialogo che viene visualizzata.
-
Selezionare la casella di controllo Tratto interno (Inner Stroke).
-
In Larghezza (Width) specificare lo spessore del contorno.
 Nota
Nota- Immettere direttamente un valore (da 0,10 a 100,00). In alternativa, fare clic su
 (Freccia su) o
(Freccia su) o  (Freccia giù) a destra per aumentare o diminuire il valore.
(Freccia giù) a destra per aumentare o diminuire il valore.
- Immettere direttamente un valore (da 0,10 a 100,00). In alternativa, fare clic su
-
In Forma dell'angolo (Corner Shape), selezionare Tondo (Round), Quadrato (Square) o Smussato (Bevel).
-
Specificare il Colore (Color) del contorno.
-
Fare clic su Applica (Apply).
Il testo sul poster viene delineato. Continuare a regolare le impostazioni e fare clic su Applica (Apply) finché il testo con contorno non corrisponde a quello desiderato.
-
Fare clic su OK.
 Nota
Nota- Per applicare un contorno doppio, selezionare la casella di controllo Tratto esterno (Outer Stroke) e ripetere i passaggi 5-7.
- L'effetto può essere verificato in Anteprima (Preview).
- Per rimuovere il contorno, deselezionare la casella di controllo Tratto interno (Inner Stroke) o Tratto esterno (Outer Stroke).
- Per applicare un contorno a una sola lettera o a un blocco di testo, fare clic con il pulsante destro del mouse sul poster e selezionare Edita (Edit) oppure fare doppio clic sul testo per visualizzare una casella di modifica, quindi trascinare la lettera o il blocco di testo a cui si desidera applicare il contorno.
Impostazione di ombreggiature per il testo
Aggiungere al testo ombreggiature di diversi tipi. Il testo viene visualizzato come se stesse galleggiando sul poster.
-
Fare clic su Edita (Edit) nell'area delle attività, quindi fare clic su Testo (Text).
La vista passa alla schermata Modifica (Testo).
-
Fare clic sul testo nel poster.
-
In Effetti testo (Text Effects), fare clic su
 (Testo ombreggiato).
(Testo ombreggiato).Viene visualizzata la finestra di dialogo Imposta testo ombreggiato.
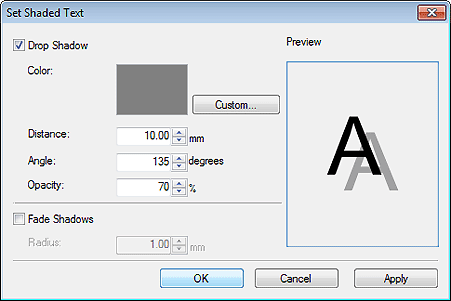
-
Selezionare la casella di controllo Ombreggiatura (Drop Shadow).
Per cambiare il colore dell'ombreggiatura, fare clic su Personalizza... (Custom...), Cambia in colore spot... (Change to Spot Color...) o Cambia in col. normale... (Change to Regular Color...) in Colore (Color), quindi selezionare un colore nella finestra di dialogo che viene visualizzata.
-
Specificare Distanza (Distance), Angolo (Angle) e Opacità (Opacity).
Immettere il valore direttamente oppure fare clic su
 (Freccia Su) o su
(Freccia Su) o su  (Freccia giù) a destra per aumentare o diminuire il valore.
(Freccia giù) a destra per aumentare o diminuire il valore.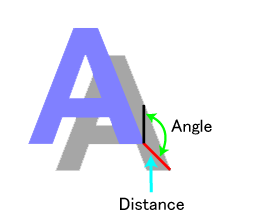
 Importante
Importante- L'opzione Opacità (Opacity) non può essere impostata quando è specificato un colore spot fluorescente per il colore dell'ombreggiatura.
-
Fare clic su Applica (Apply).
L'ombreggiatura viene applicata al testo sul poster. Continuare a regolare le impostazioni e fare clic su Applica (Apply) fino a ottenere l'ombreggiatura desiderata.
-
Fare clic su OK.
 Importante
Importante- Le ombreggiature non possono essere attenuate quando è specificato un colore spot fluorescente per il colore dell'ombreggiatura.
 Nota
Nota-
Per attenuare l'ombreggiatura, selezionare la casella di controllo Sfuma ombreggiature (Fade Shadows), quindi specificare il valore Raggio (Radius).
- Per attenuare ulteriormente le ombreggiature, aumentare il valore.
- Per accentuare le ombreggiature, ridurre il valore.
- L'effetto può essere verificato in Anteprima (Preview).
- Per rimuovere l'ombreggiatura, deselezionare la casella di controllo Ombreggiatura (Drop Shadow).
- Per applicare l'ombreggiatura a una sola lettera o a un blocco di testo, fare clic con il pulsante destro del mouse sul poster e selezionare Edita (Edit) oppure fare doppio clic sul testo per visualizzare una casella di modifica, quindi trascinare la lettera o il blocco di testo a cui si desidera applicare un'ombreggiatura.
Esempi di contorni e ombreggiature
Usare i contorni e le ombreggiature per decorare il testo in vari modi.
Esempi di testo con contorno
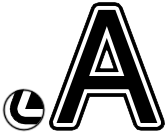
Esempio di impostazioni nella finestra di dialogo Riempimento e tratto (Fill and Stroke)
| Colore testo | |
|---|---|
| Colore (Color) | Nero |
| Tratto interno | |
| Larghezza (Width) | 6 mm (0,25 poll.) |
| Forma dell'angolo (Corner Shape) | Tondo |
| Colore (Color) | Bianco |
| Tratto esterno | |
| Larghezza (Width) | 6 mm (0,25 poll.) |
| Forma dell'angolo (Corner Shape) | Tondo |
| Colore (Color) | Nero |
Esempi di ombreggiature
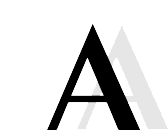
Esempio di impostazioni nella finestra di dialogo Imposta testo ombreggiato (Set Shaded Text)
| Ombreggiatura | |
|---|---|
| Colore (Color) | Nero |
| Distanza (Distance) | 21 mm (0,8 poll.) |
| Angolo (Angle) | 90 gradi |
| Opacità (Opacity) | 0.1 |
Esempi di contorni associati a ombreggiature
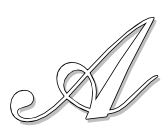
Esempio di impostazioni delle finestre di dialogo Riempimento e tratto (Fill and Stroke) e Imposta testo ombreggiato (Set Shaded Text)
| Colore testo | |
|---|---|
| Colore (Color) | Bianco |
| Tratto interno | |
| Larghezza (Width) | 2 mm (0,07 poll.) |
| Forma dell'angolo (Corner Shape) | Tondo |
| Colore (Color) | Nero |
| Ombreggiatura | |
| Colore (Color) | Grigio |
| Distanza (Distance) | 3 mm (0,10 poll.) |
| Angolo (Angle) | 135 gradi |
| Opacità (Opacity) | 0.5 |
