Spostamento, ingrandimento, riduzione e rotazione di oggetti
Regolare la posizione, le dimensioni e l'orientamento degli oggetti con il mouse.
Spostamento di oggetti
-
Selezionare uno o più oggetti.
All'oggetto viene applicata una cornice arancione.
-
Trascinare e spostare l'oggetto utilizzando
 (puntatore di spostamento) visualizzato all'interno della cornice arancione.
(puntatore di spostamento) visualizzato all'interno della cornice arancione. Nota
Nota- Per spostare un oggetto verticalmente o orizzontalmente, trascinarlo tenendo premuto Maiusc.
- La funzione Scambio rapido consente di scambiare facilmente le posizioni di più oggetti. Per i dettagli, vedere Scambio rapido (Scambio di oggetti).
Ingrandimento e riduzione di oggetti
-
Selezionare uno o più oggetti.
All'oggetto viene applicata una cornice arancione.
-
Puntare su
 (punto di ridimensionamento) sulla cornice.
(punto di ridimensionamento) sulla cornice. -
Trascinare il puntatore per ridimensionare l'oggetto.


-
Uno di questi puntatori viene visualizzato quando si punta su un angolo di una cornice.
Trascinare il puntatore per ridimensionare l'oggetto mantenendo la posizione di
 (punto di ridimensionamento) nell'angolo diagonalmente opposto.
(punto di ridimensionamento) nell'angolo diagonalmente opposto.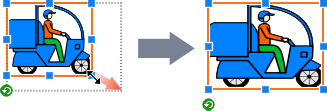


-
Uno di questi puntatori viene visualizzato quando si punta su un lato di una cornice.
È possibile trascinare il puntatore per regolare liberamente l'altezza e la larghezza dell'oggetto.
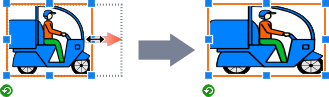



 + tasto Ctrl
+ tasto Ctrl-
Per ridimensionare un oggetto senza modificare il punto centrale, tenere premuto Ctrl mentre si trascina il puntatore.
Quando si ridimensiona una clipart, lo spessore della linea viene mantenuto.
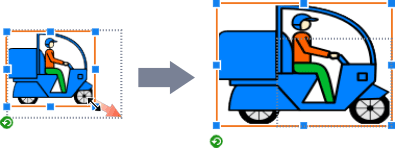



 + tasto Maiusc
+ tasto Maiusc-
Per ridimensionare un oggetto senza modificarne le proporzioni, tenere premuto il tasto Maiusc mentre si trascina il puntatore.
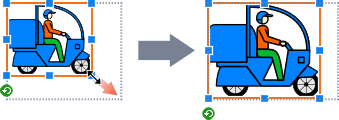



 + tasto Ctrl+ tasto Maiusc
+ tasto Ctrl+ tasto Maiusc-
Per ridimensionare un oggetto senza modificarne il punto centrale e le proporzioni, tenere premuti i tasti Ctrl e Maiusc mentre si trascina il puntatore.
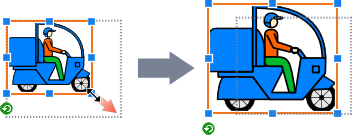
- Puntatore a croce
-
Viene visualizzato un puntatore a croce se si posiziona il mouse su un'estremità di una linea o di una freccia.
Trascinare il puntatore per regolare la lunghezza della linea o della freccia.
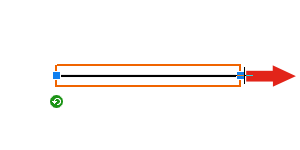
- Puntatore a croce + tasto Ctrl
-
Per estendere o ridurre entrambe le estremità della linea o della freccia contemporaneamente, trascinare
 (punto di ridimensionamento) tenendo premuto il tasto Ctrl.
(punto di ridimensionamento) tenendo premuto il tasto Ctrl.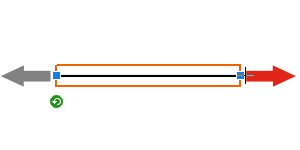
- Puntatore a croce + tasto Maiusc
-
Per estendere o ridurre la linea o la freccia mantenendone l'orientamento, tenere premuto il tasto Maiusc mentre si trascina
 (punto di ridimensionamento).
(punto di ridimensionamento).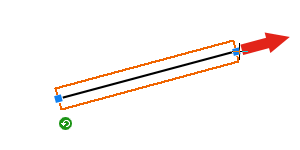
- Puntatore a croce + tasto Ctrl + tasto Maiusc
-
Per estendere o ridurre una linea o una freccia senza modificarne il punto centrale e l'orientamento, tenere premuti i tasti Ctrl e Maiusc mentre si trascina
 (punto di ridimensionamento).
(punto di ridimensionamento).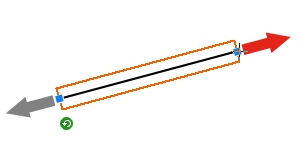
 Nota
Nota- Quando si ridimensiona una casella di testo, il testo all'interno viene ridimensionato di conseguenza. Tuttavia, se la casella di controllo A capo automatico (Word Wrap) è selezionata nella schermata Edita (Edit) (Testo), il testo non verrà ridimensionato anche se la casella di testo viene ridimensionata.
-
Quando gli oggetti vengono ridimensionati, i seguenti oggetti vengono ridimensionati di conseguenza.
- Cornici fotografiche di oggetti con cornici di foto
- Grafica di testo degli oggetti con grafica di testo
Rotazione di oggetti
-
Selezionare uno o più oggetti.
All'oggetto viene applicata una cornice arancione.
-
Fare clic su
 (Rotazione).
(Rotazione).L'oggetto passa alla modalità Rotazione.
-
Trascinare
 (punto di rotazione).
(punto di rotazione).L'oggetto ruota.
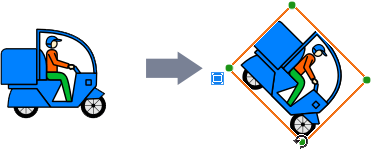
 Nota
Nota-
Per ruotare gli oggetti di 90 gradi, fare clic su uno dei seguenti pulsanti nella barra degli strumenti per selezionare la direzione di rotazione. La direzione di rotazione può essere selezionata anche da Ruota o capovolgi (Rotate or Flip) facendo clic con il pulsante destro del mouse su un oggetto.
 (Ruota a sinistra di 90 gradi): consente di ruotare gli oggetti di 90 gradi a sinistra (senso antiorario).
(Ruota a sinistra di 90 gradi): consente di ruotare gli oggetti di 90 gradi a sinistra (senso antiorario).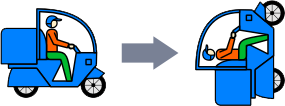
 (Ruota a destra di 90 gradi): consente di ruotare gli oggetti di 90 gradi a destra (senso orario).
(Ruota a destra di 90 gradi): consente di ruotare gli oggetti di 90 gradi a destra (senso orario).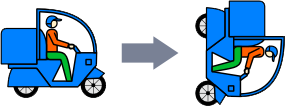
-
Per invertire gli oggetti, sulla barra degli strumenti fare clic su uno dei seguenti pulsanti per selezionare la direzione dell'inversione. La direzione di inversione può essere selezionata anche da Ruota o capovolgi (Rotate or Flip) facendo clic con il pulsante destro del mouse su un oggetto.
 (Capovolgi verticalmente): consente di invertire le immagini in modo che la parte superiore si trovi in basso e viceversa.
(Capovolgi verticalmente): consente di invertire le immagini in modo che la parte superiore si trovi in basso e viceversa.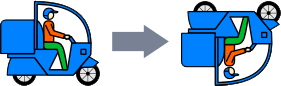
 (Capovolgi orizzontalmente): consente di invertire le immagini in modo che la parte sinistra si trovi a destra e viceversa.
(Capovolgi orizzontalmente): consente di invertire le immagini in modo che la parte sinistra si trovi a destra e viceversa.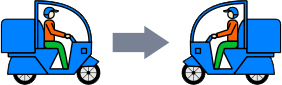
-
