Finestra di dialogo Imposta testo ombreggiato
Aggiungere un'ombreggiatura al testo.
Fare clic su Edita (Edit) nell'area dell'attività, fare clic su Testo (Text), quindi selezionare il testo (o la casella di testo) a cui si desidera aggiungere un'ombreggiatura sul poster.
Per visualizzare la finestra di dialogo Imposta testo ombreggiato (Set Shaded Text), nella scheda Edita (Edit) fare clic su  (Testo ombreggiato) in Effetti testo (Text Effects).
(Testo ombreggiato) in Effetti testo (Text Effects).
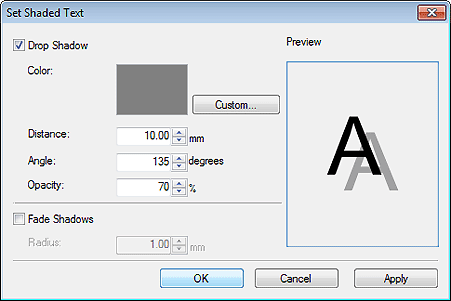
- Ombreggiatura (Drop Shadow)
-
Aggiungere un'ombreggiatura al testo.
- Colore (Color)
-
Specificare il colore dell'ombreggiatura.
Fare clic su Personalizza... (Custom...), Cambia in colore spot... (Change to Spot Color...) o Cambia in col. normale... (Change to Regular Color...), quindi selezionare un colore nella finestra di dialogo che viene visualizzata.
 Importante
Importante- I colori spot fluorescenti non possono essere utilizzati a seconda del tipo di modello o di carta.
- I colori spot fluorescenti non possono essere utilizzati quando la casella di controllo Modifica layout con Free Layout plus (Edit layout with Free Layout plus) è selezionata nella schermata Opzioni carta (Paper Options).
- Distanza (Distance)
- Specificare la distanza tra l'ombreggiatura e il testo.
- Angolo (Angle)
- Specificare l'angolo dell'ombreggiatura.
- Opacità (Opacity)
-
Specificare l'opacità dell'ombreggiatura.
Aumentare il valore per rendere più scure le ombreggiature e diminuire il valore per renderle più chiare.
 Importante
Importante- L'opzione Opacità (Opacity) non può essere impostata quando è specificato un colore spot fluorescente per il colore dell'ombreggiatura.
- Sfuma ombreggiature (Fade Shadows)
-
Consente di attenuare l'ombreggiatura.
 Importante
Importante- Le ombreggiature non possono essere attenuate quando è specificato un colore spot fluorescente per il colore dell'ombreggiatura.
- Raggio (Radius)
-
Specificare il grado di attenuazione dell'ombreggiatura.
Aumentare il valore per attenuare ulteriormente le ombreggiature e diminuire il valore per intensificarle.
