Modifica degli stili delle forme
Consente di modificare lo stile delle forme aggiunte al poster.
 Importante
Importante
- I colori spot fluorescenti non possono essere utilizzati a seconda del tipo di modello o di carta.
- I colori spot fluorescenti non possono essere utilizzati quando la casella di controllo Modifica layout con Free Layout plus (Edit layout with Free Layout plus) è selezionata nella schermata Opzioni carta (Paper Options).
- Ridimensionamento delle forme
- Modifica dello spessore della linea
- Applicazione della trasparenza alle forme
- Modifica del tipo di linea
- Modifica del colore della linea
- Impostazione di ombreggiature per le forme
- Impostazione dei colori della forma
- Modifica della forma degli angoli dei rettangoli
- Modifica dei tipi di estremità delle linee
- Ridimensionamento delle frecce
Ridimensionamento delle forme
Modificare le dimensioni delle forme.
-
Fare clic su Edita (Edit) nell'area delle attività, quindi fare clic su Forme (Shapes).
La vista passa alla schermata Modifica (Forme).
-
Fare clic su una forma nel poster.
 Viene visualizzato il (punto di ridimensionamento) sulla forma selezionata.
Viene visualizzato il (punto di ridimensionamento) sulla forma selezionata. -
Trascinare
 (punto di ridimensionamento).
(punto di ridimensionamento). Nota
Nota- È possibile ridimensionare le linee senza modificarne gli angoli e i punti centrali. È possibile anche ridimensionare i rettangoli senza modificarne le proporzioni e i punti centrali. Per informazioni dettagliate, vedere Spostamento, ingrandimento, riduzione e rotazione di oggetti.
Modifica dello spessore della linea
Modificare lo spessore della linea delle forme.
-
Fare clic su Edita (Edit) nell'area delle attività, quindi fare clic su Forme (Shapes).
La vista passa alla schermata Modifica (Forme).
-
Fare clic su una forma nel poster.
-
In Spessore linea (Line Thickness), specificare lo spessore (pt).
 Nota
Nota- Immettere un valore (da 1,00 a 500,00) direttamente in Spessore linea (Line Thickness). In alternativa, fare clic su
 (Freccia su) o
(Freccia su) o  (Freccia giù) a destra per aumentare o diminuire il valore.
(Freccia giù) a destra per aumentare o diminuire il valore.
- Immettere un valore (da 1,00 a 500,00) direttamente in Spessore linea (Line Thickness). In alternativa, fare clic su
Applicazione della trasparenza alle forme
È possibile modificare l'opacità delle forme per applicare una trasparenza.
-
Fare clic su Edita (Edit) nell'area delle attività, quindi fare clic su Forme (Shapes).
La vista passa alla schermata Modifica (Forme).
-
Fare clic su una forma nel poster.
-
In Opacità (Opacity) specificare l'opacità (in percentuale) della forma.
 Nota
Nota-
Immettere un valore (da 100 a 0) direttamente in Opacità (Opacity). In alternativa, fare clic su
 (Freccia su) o
(Freccia su) o  (Freccia giù) a destra per aumentare o diminuire il valore.
(Freccia giù) a destra per aumentare o diminuire il valore.- Per ridurre l'opacità (aumentare la trasparenza), diminuire il valore.
- Per aumentare l'opacità (diminuire la trasparenza), aumentare il valore.
-
Modifica del tipo di linea
È possibile rendere la linea delle forme tratteggiata o punteggiata.
-
Fare clic su Edita (Edit) nell'area delle attività, quindi fare clic su Forme (Shapes).
La vista passa alla schermata Modifica (Forme).
-
Fare clic su una forma nel poster.
-
In Tipo di linea (Line Type) selezionare il tipo di linea.
Modifica del colore della linea
Modificare il colore della linea delle forme.
-
Fare clic su Edita (Edit) nell'area delle attività, quindi fare clic su Forme (Shapes).
La vista passa alla schermata Modifica (Forme).
-
Fare clic su una forma nel poster.
-
Quando si seleziona un rettangolo, un cerchio o un'ellisse, selezionare la casella di controllo Colore linea (Line Color).
-
In Colore linea (Line Color) fare clic su un colore.
 Nota
Nota- In Colore linea (Line Color) vengono visualizzati il colore corrente e quelli di base. Per utilizzare altri colori, fare clic su Personalizza... (Custom...), quindi selezionare un colore nella finestra di dialogo che viene visualizzata.
Impostazione di ombreggiature per le forme
Aggiungere alle forme diversi tipi di ombreggiature.
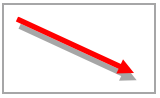
-
Fare clic su Edita (Edit) nell'area delle attività, quindi fare clic su Forme (Shapes).
La vista passa alla schermata Modifica (Forme).
-
Fare clic su una forma nel poster.
-
Fare clic su
 (Ombreggiatura).
(Ombreggiatura).Si apre la finestra di dialogo Imposta ombreggiatura (Set Shadow).
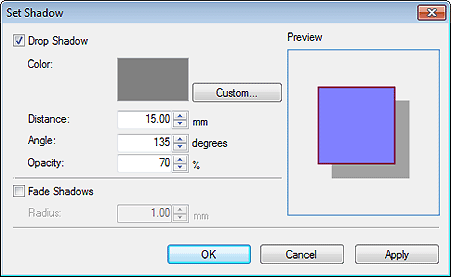
-
Selezionare la casella di controllo Ombreggiatura (Drop Shadow).
-
Per cambiare il colore dell'ombreggiatura, fare clic su Personalizza... (Custom...), Cambia in colore spot... (Change to Spot Color...) o Cambia in col. normale... (Change to Regular Color...) in Colore (Color), quindi selezionare un colore nella finestra di dialogo che viene visualizzata.
-
Specificare Distanza (Distance), Angolo (Angle) e Opacità (Opacity).
Immettere il valore direttamente oppure fare clic su
 (Freccia Su) o su
(Freccia Su) o su  (Freccia giù) a destra per aumentare o diminuire il valore.
(Freccia giù) a destra per aumentare o diminuire il valore.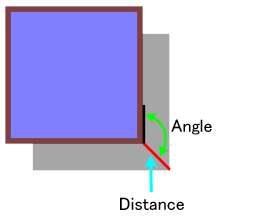
-
Fare clic su Applica (Apply).
L'ombreggiatura viene applicata alla forma sul poster. Continuare a regolare le impostazioni e fare clic su Applica (Apply) fino a ottenere l'ombreggiatura desiderata.
-
Fare clic su OK.
 Importante
Importante- Le ombreggiature non possono essere attenuate quando è specificato un colore spot fluorescente per il colore dell'ombreggiatura.
 Nota
NotaPer attenuare l'ombreggiatura, selezionare la casella di controllo Sfuma ombreggiature (Fade Shadows), quindi specificare il valore Raggio (Radius).
- Per attenuare ulteriormente le ombreggiature, aumentare il valore.
- Per accentuare le ombreggiature, ridurre il valore.
- L'effetto può essere verificato in Anteprima (Preview).
- Per rimuovere l'ombreggiatura, deselezionare la casella di controllo Ombreggiatura (Drop Shadow).
Impostazione dei colori della forma
È possibile riempire le forme di colore o modificarne il colore.
-
Fare clic su Edita (Edit) nell'area delle attività, quindi fare clic su Forme (Shapes).
La vista passa alla schermata Modifica (Forme).
-
Fare clic su un rettangolo, un cerchio o un'ellisse nel poster.
-
Selezionare la casella di controllo Colore riempimento (Fill-in Color).
-
In Colore riempimento (Fill-in Color), selezionare il colore.
 Nota
Nota- In Colore riempimento (Fill-in Color) vengono visualizzati il colore corrente e quelli di base. Per utilizzare altri colori, fare clic su Personalizza... (Custom...), quindi selezionare un colore nella finestra di dialogo che viene visualizzata.
Modifica della forma degli angoli dei rettangoli
È possibile modificare la forma degli angoli dei rettangoli arrotondandoli o squadrandoli.
-
Fare clic su Edita (Edit) nell'area delle attività, quindi fare clic su Forme (Shapes).
La vista passa alla schermata Modifica (Forme).
-
Fare clic su un rettangolo nel poster.
-
In Forma dell'angolo (Corner Shape), selezionare la forma dell'angolo.
 Nota
NotaUna volta selezionata la forma rotonda, immettere un valore direttamente in Raggio (Radius) per regolare la rotondità. In alternativa, fare clic su
 (Freccia su) o
(Freccia su) o  (Freccia giù) a destra per aumentare o diminuire il valore.
(Freccia giù) a destra per aumentare o diminuire il valore.- Per aumentare la rotondità, aumentare il valore.
- Per diminuire la rotondità, diminuire il valore.
- L'intervallo di valori che è possibile specificare in Raggio (Radius) varia a seconda delle dimensioni del rettangolo.
Modifica dei tipi di estremità delle linee
È possibile trasformare le linee in frecce o viceversa modificando le forme dei punti iniziale e finale delle linee. Le frecce possono essere modificate anche in cerchi o rettangoli.
-
Fare clic su Edita (Edit) nell'area delle attività, quindi fare clic su Forme (Shapes).
La vista passa alla schermata Modifica (Forme).
-
Fare clic su una linea (o una freccia) nel poster.
-
In Punto iniziale (Start Point Shape), selezionare la forma del punto iniziale.
-
In Punto finale (End Point Shape), selezionare la forma del punto finale.
Ridimensionamento delle frecce
Modificare la dimensione della punta delle frecce.
-
Fare clic su Edita (Edit) nell'area delle attività, quindi fare clic su Forme (Shapes).
La vista passa alla schermata Modifica (Forme).
-
Fare clic su una freccia nel poster.
-
In Dimensioni (Size) per il punto di partenza, selezionare Piccolo (Small), Medio (Medium) o Grande (Large).
-
In Dimensioni (Size) per il punto finale, selezionare Piccolo (Small), Medio (Medium) o Grande (Large).
