Schermata Modifica (Forme)
Consente di aggiungere linee rette, cerchi, rettangoli, frecce e altre forme ai poster.
Per visualizzare la schermata, fare clic su Edita (Edit) nell'area delle attività, quindi fare clic su Forme (Shapes).
 Importante
Importante
- I colori spot fluorescenti non possono essere utilizzati a seconda del tipo di modello o di carta.
- I colori spot fluorescenti non possono essere utilizzati quando la casella di controllo Modifica layout con Free Layout plus (Edit layout with Free Layout plus) è selezionata nella schermata Opzioni carta (Paper Options).
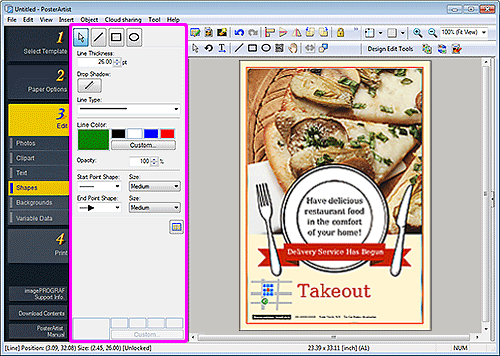
 (Linea)
(Linea)-
Trascinare il puntatore a croce per aggiungere una linea o una freccia.
 Nota
Nota-
Per disegnare una linea orizzontale, verticale o angolata in multipli di 15 gradi, tenere premuto il tasto Maiusc mentre si trascina il puntatore.
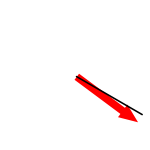
- Per impostare il punto selezionato come punto centrale, tenere premuto Ctrl mentre si trascina il puntatore.
-
Per disegnare una linea orizzontale, verticale o angolata in multipli di 15 gradi con il punto selezionato impostato come punto centrale, tenere premuti i tasti Maiusc e Ctrl mentre si trascina il puntatore.
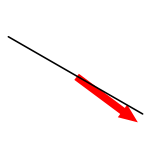
-
 (Rettangolo)
(Rettangolo)-
Trascinare il puntatore a croce per aggiungere un rettangolo.
 Nota
Nota-
Per disegnare un quadrato, tenere premuto il tasto Maiusc mentre si trascina il puntatore.
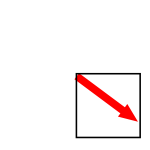
- Per impostare il punto selezionato come punto centrale, tenere premuto Ctrl mentre si trascina il puntatore.
-
Per disegnare un quadrato con il punto selezionato impostato come punto centrale, tenere premuti i tasti Maiusc e Ctrl mentre si trascina il puntatore.
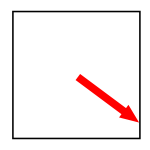
-
 (Ellisse)
(Ellisse)-
Trascinare il puntatore a croce per aggiungere un cerchio o un'ellisse.
 Nota
Nota-
Per disegnare un cerchio, tenere premuto il tasto Maiusc mentre si trascina il puntatore.
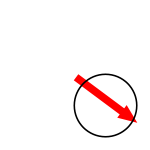
- Per impostare il punto selezionato come punto centrale, tenere premuto Ctrl mentre si trascina il puntatore.
-
Per disegnare un cerchio con il punto selezionato impostato come punto centrale, tenere premuti i tasti Maiusc e Ctrl mentre si trascina il puntatore.
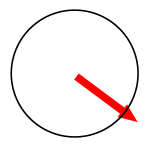
-
- Spessore linea (Line Thickness)
- Consente di specificare lo spessore della linea. Immettere direttamente il valore.
- Ombreggiatura (Drop Shadow)
-
Viene visualizzata la finestra di dialogo Imposta ombreggiatura per aggiungere un'ombreggiatura alla forma.
 Nota
Nota- Nella finestra di dialogo Imposta ombreggiatura, è possibile specificare un colore spot fluorescente per il colore dell'ombreggiatura.
- Tipo di linea (Line Type)
- Selezionare il tipo di linea dall'elenco.
- Colore linea (Line Color)/Colore riempimento (Fill-in Color)
-
Visualizza il colore della linea o di riempimento attuale e i colori di base. Per utilizzare altri colori, fare clic su Personalizza... (Custom...), quindi selezionare un colore nella finestra di dialogo che viene visualizzata.
 Nota
Nota- Colore riempimento (Fill-in Color) compare quando si seleziona un rettangolo o un'ellisse.
- Colore normale (Regular color)
- Visualizza il colore corrente o i colori di base nella tavolozza a quattro colori.
- Col.spot (Spot color)
- Visualizza i colori fluorescenti disponibili nella tavolozza a quattro colori.
- Modifica tavolozza... (Edit Palette...)
-
Fare clic per visualizzare la finestra di dialogo Modifica tavolozza colori spot (Edit Spot Color Palette) per modificare i colori che vengono visualizzati nella tavolozza.
- Finestra di dialogo Modifica tavolozza colori spot (Edit Spot Color Palette)
-
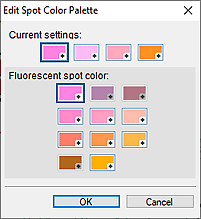
Selezionare i quattro colori da visualizzare nella tavolozza Col.spot (Spot color).
Selezionare il colore che si desidera modificare nella tavolozza in Impostazioni attuali (Current settings), quindi selezionare il colore che si desidera visualizzare nella tavolozza in Colore spot fluorescente (Fluorescent spot color). Nota
Nota- I quattro colori che saranno visualizzati nella tavolozza Col.spot (Spot color) vengono mantenuti sulla stampante.
- Opacità (Opacity)
-
Specificare l'opacità del Colore riempimento (Fill-in Color).
Aumentare il valore per aumentare l'opacità e diminuire il valore per aumentare la trasparenza.
- Punto iniziale (Start Point Shape) / Punto finale (End Point Shape)
-
Selezionare la forma del punto iniziale o finale.
- Dimensioni (Size)
- Selezionare la dimensione del punto iniziale o finale tra Piccolo (Small), Medio (Medium) e Grande (Large).
 Nota
Nota- Compare quando si seleziona una linea.
- Forma dell'angolo (Corner Shape)
-
Selezionare la forma dell'angolo.
- Raggio (Radius)
- Se è selezionata la forma rotonda per Forma dell'angolo (Corner Shape), specificare la rotondità come necessario.
 Nota
Nota- Compare quando si seleziona un rettangolo.
 (Tutti i simboli associati)
(Tutti i simboli associati)- Visualizza una finestra di dialogo per la visualizzazione di tutti i simboli associati.
