Changer le style des formes
Changez le style des formes ajoutées à votre affiche.
 Important
Important
- Il se peut que les tons directs fluorescents ne puissent pas être utilisés en fonction de votre modèle ou du type de papier.
- Les tons directs fluorescents ne peuvent pas être utilisés lorsque la case Modifiez la disposition avec Free Layout plus est cochée sur l'écran Options de papier.
- Changer la taille des formes
- Modifier l'épaisseur de trait
- Appliquer une transparence aux formes
- Changer les types de ligne
- Changer les couleurs de ligne
- Spécifier des ombres portées pour les formes
- Changer les couleurs des formes
- Modifier les formes des angles rectangles
- Changer les types des fins de ligne
- Changer la taille des flèches
Changer la taille des formes
Changez la taille des flèches.
-
Cliquez sur Editer dans la zone de tâches, puis cliquez sur Formes.
L'affichage bascule vers l'écran Editer (Formes).
-
Cliquez sur une forme de l'affiche.
 (Poignée de redimensionnement) apparaît sur la forme sélectionnée.
(Poignée de redimensionnement) apparaît sur la forme sélectionnée. -
Faites glisser
 (poignée de redimensionnement).
(poignée de redimensionnement). Remarque
Remarque- Vous pouvez redimensionner les lignes sans modifier leurs angles ni leurs points centraux. Vous pouvez également redimensionner les rectangles sans modifier leurs proportions ni leurs points centraux. Pour plus d'informations, reportez-vous à la section Déplacer, agrandir, réduire et faire pivoter les objets.
Modifier l'épaisseur de trait
Changez l'épaisseur de trait des formes.
-
Cliquez sur Editer dans la zone de tâches, puis cliquez sur Formes.
L'affichage bascule vers l'écran Editer (Formes).
-
Cliquez sur une forme de l'affiche.
-
Dans Epaisseur de trait, spécifiez l'épaisseur (pt).
 Remarque
Remarque- Saisissez une valeur (de 1,00 à 500,00) directement dans Epaisseur de trait. Vous pouvez également cliquer sur
 (Flèche vers le haut) ou
(Flèche vers le haut) ou  (Flèche vers le bas) à droite pour augmenter ou diminuer la valeur.
(Flèche vers le bas) à droite pour augmenter ou diminuer la valeur.
- Saisissez une valeur (de 1,00 à 500,00) directement dans Epaisseur de trait. Vous pouvez également cliquer sur
Appliquer une transparence aux formes
Ajustez l'opacité pour appliquer la transparence aux formes.
-
Cliquez sur Editer dans la zone de tâches, puis cliquez sur Formes.
L'affichage bascule vers l'écran Editer (Formes).
-
Cliquez sur une forme de l'affiche.
-
Dans Opacité, indiquez l'opacité (%) de la forme.
 Remarque
Remarque-
Saisissez une valeur (de 100 à 0) directement dans Opacité. Vous pouvez également cliquer sur
 (Flèche vers le haut) ou
(Flèche vers le haut) ou  (Flèche vers le bas) à droite pour augmenter ou diminuer la valeur.
(Flèche vers le bas) à droite pour augmenter ou diminuer la valeur.- Pour réduire l'opacité (augmenter la transparence), diminuez la valeur.
- Pour augmenter l'opacité (réduire l'opacité), augmentez la valeur.
-
Changer les types de ligne
Changez la ligne de la forme en pointillés ou en tirets.
-
Cliquez sur Editer dans la zone de tâches, puis cliquez sur Formes.
L'affichage bascule vers l'écran Editer (Formes).
-
Cliquez sur une forme de l'affiche.
-
Dans Type de ligne, sélectionnez le type de ligne.
Changer les couleurs de ligne
Changez la couleur de ligne des formes.
-
Cliquez sur Editer dans la zone de tâches, puis cliquez sur Formes.
L'affichage bascule vers l'écran Editer (Formes).
-
Cliquez sur une forme de l'affiche.
-
Lorsqu'un rectangle, un cercle ou une ellipse est sélectionné, sélectionnez la case Couleur de ligne.
-
Dans Couleur de ligne, cliquez sur une couleur.
 Remarque
Remarque- La couleur actuelle et les couleurs prédéfinies s'affichent dans Couleur de ligne. Pour utiliser d'autres couleurs, cliquez sur Personnaliser..., puis sélectionnez une couleur dans la boîte de dialogue affichée.
Spécifier des ombres portées pour les formes
Ajoutez plusieurs types d'ombres portées aux formes.
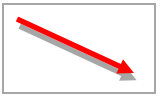
-
Cliquez sur Editer dans la zone de tâches, puis cliquez sur Formes.
L'affichage bascule vers l'écran Editer (Formes).
-
Cliquez sur une forme de l'affiche.
-
Cliquez sur
 (Ombre portée).
(Ombre portée).La boîte de dialogue Définir l'ombre s'affiche.
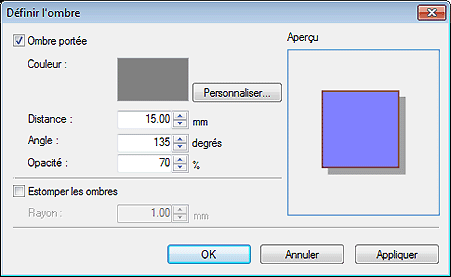
-
Sélectionnez la case Ombre portée.
-
Pour modifier la couleur de l'ombre, cliquez sur Personnaliser..., Modifier en ton direct... ou Mod. en Couleur normale... dans Couleur, puis sélectionnez une couleur dans la boîte de dialogue affichée.
-
Spécifiez les valeurs Distance, Angle et Opacité.
Saisissez la valeur directement ou cliquez sur
 (Flèche vers le haut) ou
(Flèche vers le haut) ou  (Flèche vers le bas) à droite pour augmenter ou diminuer la valeur.
(Flèche vers le bas) à droite pour augmenter ou diminuer la valeur.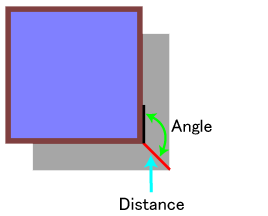
-
Cliquez sur Appliquer.
L'ombre portée est appliquée à la forme sur l'affiche. Continuez à ajuster les réglages et à cliquer sur Appliquer jusqu'à ce que l'ombre portée ait l'apparence souhaitée.
-
Cliquez sur OK.
 Important
Important- Les ombres ne peuvent pas être adoucies lorsqu'un ton direct fluorescent est spécifié pour la couleur de l'ombre portée.
 Remarque
RemarquePour adoucir l'ombre, sélectionnez la case Estomper les ombres, puis spécifiez le Rayon.
- Pour adoucir davantage les ombres, augmentez la valeur.
- Pour accentuer les ombres, diminuez la valeur.
- L'effet peut être vérifié dans Aperçu.
- Pour supprimer l'ombre, désélectionnez la case Ombre portée.
Changer les couleurs des formes
Remplissez les formes avec des couleurs ou modifiez les couleurs.
-
Cliquez sur Editer dans la zone de tâches, puis cliquez sur Formes.
L'affichage bascule vers l'écran Editer (Formes).
-
Cliquez sur un rectangle, un cercle ou une ellipse sur l'affiche.
-
Sélectionnez la case Couleur de remplissage.
-
Dans Couleur de remplissage, sélectionnez la couleur.
 Remarque
Remarque- La couleur actuelle et les couleurs prédéfinies s'affichent dans Couleur de remplissage. Pour utiliser d'autres couleurs, cliquez sur Personnaliser..., puis sélectionnez une couleur dans la boîte de dialogue affichée.
Modifier les formes des angles rectangles
Modifiez la forme de l'angle rectangle en forme ronde ou carrée.
-
Cliquez sur Editer dans la zone de tâches, puis cliquez sur Formes.
L'affichage bascule vers l'écran Editer (Formes).
-
Cliquez sur un rectangle sur l'affiche.
-
Dans Forme de l'angle, sélectionnez une forme d'angle.
 Remarque
RemarqueLorsque la forme arrondie est sélectionnée, saisissez une valeur directement dans Rayon pour ajuster l'arrondi. Vous pouvez également cliquer sur
 (Flèche vers le haut) ou
(Flèche vers le haut) ou  (Flèche vers le bas) à droite pour augmenter ou diminuer la valeur.
(Flèche vers le bas) à droite pour augmenter ou diminuer la valeur.- Pour augmenter l'arrondi, augmentez la valeur.
- Pour réduire l'arrondi, diminuez la valeur.
- La plage de valeurs pouvant être spécifiées dans Rayon varie en fonction de la taille du rectangle.
Changer les types des fins de ligne
Transformez les lignes en flèches et vice versa en modifiant les formes des points de départ et d'arrivée des lignes. La pointe des flèches peut également être remplacée par un cercle ou un rectangle.
-
Cliquez sur Editer dans la zone de tâches, puis cliquez sur Formes.
L'affichage bascule vers l'écran Editer (Formes).
-
Cliquez sur une ligne (ou une flèche) de l'affiche.
-
Dans Point de départ, sélectionnez le point de départ de la forme.
-
Dans Point d'arrivée, sélectionnez le point d'arrivée de la forme.
Changer la taille des flèches
Modifiez la taille de la pointe des flèches.
-
Cliquez sur Editer dans la zone de tâches, puis cliquez sur Formes.
L'affichage bascule vers l'écran Editer (Formes).
-
Cliquez sur une flèche de l'affiche.
-
Dans Format pour le point de départ, sélectionnez Petit, Moyen ou Grand.
-
Dans Format pour le point d'arrivée, sélectionnez Petit, Moyen ou Grand.
