Écran Editer (Formes)
Ajoutez des lignes droites, des cercles, des rectangles, des flèches et d'autres formes à vos affiches.
Pour afficher l'écran, cliquez sur Editer dans la zone de tâches, puis sur Formes.
 Important
Important
- Il se peut que les tons directs fluorescents ne puissent pas être utilisés en fonction de votre modèle ou du type de papier.
- Les tons directs fluorescents ne peuvent pas être utilisés lorsque la case Modifiez la disposition avec Free Layout plus est cochée sur l'écran Options de papier.
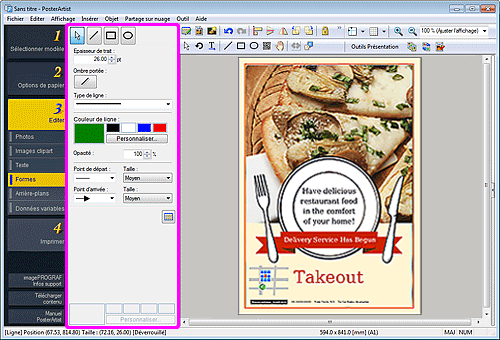
 (Ligne)
(Ligne)-
Faites glisser le pointeur en forme de croix pour ajouter une ligne ou une flèche.
 Remarque
Remarque-
Pour tracer une ligne horizontale, une ligne verticale ou une ligne inclinée selon un angle multiple de 15 degrés, maintenez enfoncée la touche Maj tout en faisant glisser le pointeur.
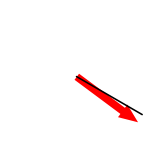
- Pour définir le point cliqué comme le centre, maintenez enfoncée la touche Ctrl tout en faisant glisser le pointeur.
-
Pour tracer une ligne horizontale, une ligne verticale ou une ligne inclinée selon un angle multiple de 15 degrés, ayant le point cliqué comme point central, maintenez enfoncées les touches Maj et Ctrl tout en faisant glisser le pointeur.
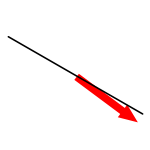
-
 (Rectangle)
(Rectangle)-
Faites glisser le pointeur en forme de croix pour ajouter un rectangle.
 Remarque
Remarque-
Pour dessiner un carré, maintenez enfoncée la touche Maj tout en faisant glisser le pointeur.
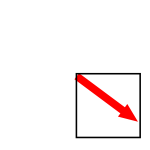
- Pour définir le point cliqué comme le centre, maintenez enfoncée la touche Ctrl tout en faisant glisser le pointeur.
-
Pour dessiner un carré ayant le point cliqué comme point central, maintenez enfoncées les touches Maj et Ctrl tout en faisant glisser le pointeur.
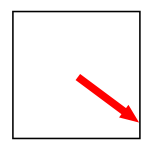
-
 (Ellipse)
(Ellipse)-
Faites glisser le pointeur en forme de croix pour ajouter un cercle ou une ellipse.
 Remarque
Remarque-
Pour dessiner un cercle, maintenez enfoncée la touche Maj tout en faisant glisser le pointeur.
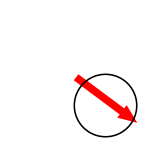
- Pour définir le point cliqué comme le centre, maintenez enfoncée la touche Ctrl tout en faisant glisser le pointeur.
-
Pour dessiner un cercle ayant le point cliqué comme point central, maintenez enfoncées les touches Maj et Ctrl tout en faisant glisser le pointeur.
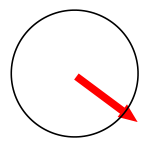
-
- Epaisseur de trait
- Modifiez l'épaisseur de trait. Saisissez la valeur directement.
- Ombre portée
-
Affiche la boîte de dialogue Définir l'ombre permettant d'appliquer une ombre portée à la forme.
 Remarque
Remarque- Dans la boîte de dialogue Définir l'ombre, vous pouvez spécifier un ton direct fluorescent pour la couleur de l'ombre portée.
- Type de ligne
- Sélectionnez le type de ligne dans la liste.
- Couleur de ligne / Couleur de remplissage
-
Affiche la couleur de ligne ou de remplissage actuelle et les couleurs de base. Pour utiliser d'autres couleurs, cliquez sur Personnaliser..., puis sélectionnez une couleur dans la boîte de dialogue affichée.
 Remarque
Remarque- Couleur de remplissage s'affiche lorsqu'un rectangle ou une ellipse est sélectionné.
- Couleur normale
- Affiche la couleur actuelle ou les couleurs de base dans la palette de quatre couleurs.
- Ton dir.
- Affiche les couleurs fluorescentes disponibles dans la palette de quatre couleurs.
- Modifier la palette...
-
Cliquez pour afficher la boîte de dialogue Modifier la palette des tons directs permettant de modifier les couleurs qui s'affichent dans la palette.
- Boîte de dialogue Modifier la palette des tons directs
-
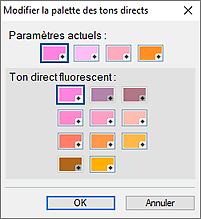
Sélectionnez les quatre couleurs à afficher dans la palette Ton dir..
Sélectionnez la couleur à modifier dans la palette sous Paramètres actuels, puis sélectionnez la couleur à afficher dans la palette à partir de Ton direct fluorescent. Remarque
Remarque- Les quatre couleurs qui s'affichent dans la palette Ton dir. sont conservées dans l'l'imprimante.
- Opacité
-
Spécifiez l'opacité de Couleur de remplissage.
Augmentez la valeur pour augmenter l'opacité et diminuez-la pour augmenter la transparence.
- Point de départ / Point d'arrivée
-
Sélectionnez la forme du point de départ ou d'arrivée.
- Format
- Sélectionnez la taille du point de départ ou d'arrivée entre Petit, Moyen et Grand.
 Remarque
Remarque- S'affiche lorsqu'une ligne est sélectionnée.
- Forme de l'angle
-
Sélectionnez la forme de l'angle.
- Rayon
- Lorsque la forme arrondie est sélectionnée pour Forme de l'angle, spécifiez l'arrondi si nécessaire.
 Remarque
Remarque- S'affiche lorsqu'un rectangle est sélectionné.
 (Tous les symboles)
(Tous les symboles)- Affiche une boîte de dialogue permettant d'afficher tous les symboles.
