Déplacer, agrandir, réduire et faire pivoter les objets
Ajustez la position, la taille et l'orientation des objets à l'aide d'une souris.
Déplacer les objets
-
Sélectionnez un ou plusieurs objets.
Les objets sont encadrés en orange.
-
Faites glisser et déplacez l'objet à l'aide du
 (pointeur de déplacement) qui apparaît à l'intérieur du cadre orange.
(pointeur de déplacement) qui apparaît à l'intérieur du cadre orange. Remarque
Remarque- Pour déplacer un objet horizontalement ou verticalement, faites-le glisser tout en maintenant enfoncée la touche Maj.
- Utilisez la fonction Échange rapide pour permuter facilement les positions de plusieurs objets. Pour plus d'informations, reportez-vous à la section Échange rapide (permutation d'objets).
Agrandir et réduire les objets
-
Sélectionnez un ou plusieurs objets.
Les objets sont encadrés en orange.
-
Pointez sur
 (poignée de redimensionnement) sur le cadre.
(poignée de redimensionnement) sur le cadre. -
Faites glisser le pointeur pour redimensionner l'objet.


-
L'un de ces pointeurs apparaît lorsque vous pointez sur le coin d'un cadre.
Faites glisser le pointeur pour redimensionner l'objet sans changer la position de
 (poignée de redimensionnement) dans le coin diagonalement opposé.
(poignée de redimensionnement) dans le coin diagonalement opposé.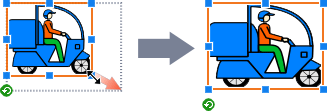


-
L'un de ces pointeurs apparaît lorsque vous pointez sur le côté d'un cadre.
Faites glisser le pointeur pour ajuster librement la hauteur et la largeur de l'objet.
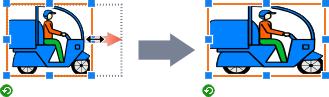



 + la touche Ctrl
+ la touche Ctrl-
Pour redimensionner un objet sans changer son point central, maintenez enfoncée la touche Ctrl tout en faisant glisser le pointeur.
Lors du redimensionnement d'une image clipart, l'épaisseur de trait est également conservée.
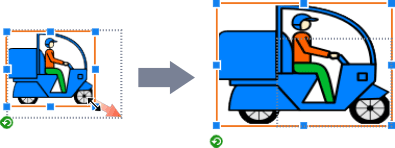



 + la touche Maj
+ la touche Maj-
Pour redimensionner un objet sans modifier ses proportions, maintenez enfoncée la touche Maj tout en faisant glisser le pointeur.
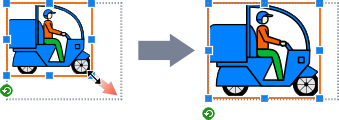



 + la touche Ctrl + la touche Maj
+ la touche Ctrl + la touche Maj-
Pour redimensionner un objet sans modifier ses proportions ni son point central, maintenez enfoncées les touches Ctrl et Maj tout en faisant glisser le pointeur.
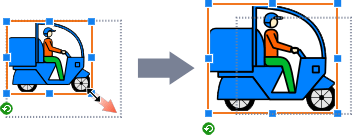
- Pointeur en forme de croix
-
Un pointeur en forme de croix apparaît lorsque vous pointez sur n'importe quelle extrémité d'une ligne ou d'une flèche.
Faites glisser le pointeur pour ajuster la longueur de la ligne ou de la flèche.
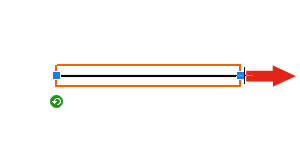
- Pointeur en forme de croix + la touche Ctrl
-
Pour étirer ou raccourcir les deux extrémités d'une ligne ou d'une flèche simultanément, maintenez enfoncée la touche Ctrl pendant que vous faites glisser
 (poignée de redimensionnement).
(poignée de redimensionnement).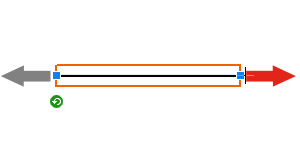
- Pointeur en forme de croix + la touche Maj
-
Pour étirer ou raccourcir une ligne ou une flèche sans modifier son orientation, maintenez enfoncée la touche Maj pendant que vous faites glisser
 (poignée de redimensionnement).
(poignée de redimensionnement).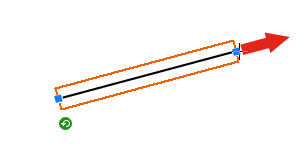
- Pointeur en forme de croix + la touche Ctrl + la touche Maj
-
Pour étirer ou raccourcir une ligne ou une flèche sans modifier son point central et son orientation, maintenez enfoncées les touches Ctrl et Maj tout en faisant glisser
 (poignée de redimensionnement).
(poignée de redimensionnement).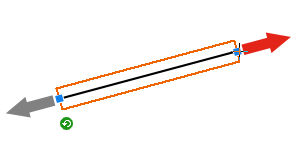
 Remarque
Remarque- Lorsqu'une zone de texte est redimensionnée, le texte figurant dans la zone de texte est redimensionné en conséquence. Toutefois, si la case Retour à la ligne automatique est cochée sur l'écran Editer (Texte), le texte n'est pas redimensionné, même lorsque la zone de texte est redimensionnée.
-
Lorsque les objets sont redimensionnés, les éléments suivants sont redimensionnés en conséquence.
- Les cadres photo d'objets avec cadre photo
- Les ornementations de texte d'objets avec ornementation de texte
Faire pivoter les objets
-
Sélectionnez un ou plusieurs objets.
Les objets sont encadrés en orange.
-
Cliquez sur
 (Rotation).
(Rotation).L'objet passe en mode Rotation.
-
Faites glisser
 (poignée de rotation).
(poignée de rotation).L'objet pivote.
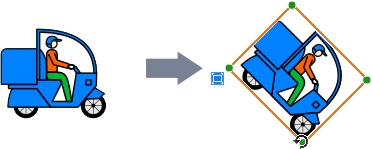
 Remarque
Remarque-
Pour faire pivoter les objets à 90 degrés, cliquez sur l'un des boutons suivants dans la barre d'outils afin de sélectionner le sens de rotation. Vous pouvez également sélectionner le sens de rotation à partir de Rotation ou retournement, en cliquant avec le bouton droit sur un objet.
 (Faire pivoter à gauche de 90°) : Permet de faire pivoter les objets de 90 degrés vers la gauche (dans le sens inverse des aiguilles d'une montre).
(Faire pivoter à gauche de 90°) : Permet de faire pivoter les objets de 90 degrés vers la gauche (dans le sens inverse des aiguilles d'une montre).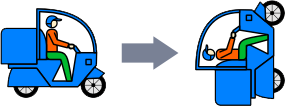
 (Faire pivoter à droite de 90°) : Permet de faire pivoter les objets de 90 degrés vers la droite (dans le sens des aiguilles d'une montre).
(Faire pivoter à droite de 90°) : Permet de faire pivoter les objets de 90 degrés vers la droite (dans le sens des aiguilles d'une montre).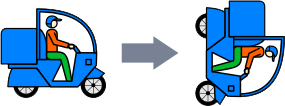
-
Pour inverser les objets, cliquez sur l'un des boutons suivants dans la barre d'outils afin de sélectionner le sens de l'inversion. Vous pouvez également sélectionner le sens de l'inversion à partir de Rotation ou retournement, en cliquant avec le bouton droit sur un objet.
 (Retourner verticalement) : Permet d'inverser les images de sorte que la partie supérieure se retrouve en bas et vice versa.
(Retourner verticalement) : Permet d'inverser les images de sorte que la partie supérieure se retrouve en bas et vice versa.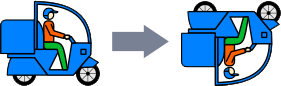
 (Retourner horizontalement) : Permet d'inverser les images de sorte que la gauche et la droite soient interverties.
(Retourner horizontalement) : Permet d'inverser les images de sorte que la gauche et la droite soient interverties.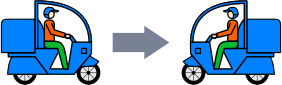
-
