Cambio de los estilos de forma
Cambie el estilo de las formas añadidas al póster.
 Importante
Importante
- Los colores directos fluorescentes no se pueden utilizar con algunos modelos o tipos de papel.
- Los colores directos fluorescentes no se pueden utilizar cuando la casilla de verificación Editar disposición con Free Layout plus (Edit layout with Free Layout plus) está seleccionada en la pantalla Opciones de papel (Paper Options).
- Cambio del tamaño de las formas
- Cambio del grosor de la línea
- Aplicación de transparencia a las formas
- Cambio del tipo de línea
- Cambio del color de la línea
- Aplicación de sombreado a las formas
- Especificación del color de las formas
- Cambio de la forma de las esquinas de los rectángulos
- Cambio del tipo de extremo de las líneas
- Cambio del tamaño de las flechas
Cambio del tamaño de las formas
Cambie el tamaño de las formas.
-
Haga clic en Editar (Edit) en el área de tareas y, a continuación, haga clic en Formas (Shapes).
La vista cambiará a la pantalla Editar (formas).
-
Haga clic en una forma del póster.
 (controlador de cambio de tamaño) aparecerá en la forma seleccionada.
(controlador de cambio de tamaño) aparecerá en la forma seleccionada. -
Arrastre
 (controlador de cambio de tamaño).
(controlador de cambio de tamaño). Nota
Nota- Se puede cambiar el tamaño de las líneas sin modificar los ángulos ni el punto central. También se puede cambiar el tamaño de los rectángulos sin modificar la relación de aspecto ni el punto central. Si desea obtener más información, consulte Movimiento, ampliación, reducción y giro de objetos.
Cambio del grosor de la línea
Cambie el grosor de la línea de las formas.
-
Haga clic en Editar (Edit) en el área de tareas y, a continuación, haga clic en Formas (Shapes).
La vista cambiará a la pantalla Editar (formas).
-
Haga clic en una forma del póster.
-
En Grosor de la línea (Line Thickness), especifique el grosor (pt).
 Nota
Nota- Introduzca un valor (1,00 - 500,00) directamente en Grosor de la línea (Line Thickness). Como alternativa, haga clic en
 (flecha hacia arriba) o
(flecha hacia arriba) o  (flecha hacia abajo) a la derecha del campo para aumentar o reducir el valor.
(flecha hacia abajo) a la derecha del campo para aumentar o reducir el valor.
- Introduzca un valor (1,00 - 500,00) directamente en Grosor de la línea (Line Thickness). Como alternativa, haga clic en
Aplicación de transparencia a las formas
Ajuste la opacidad para aplicar un grado de transparencia a las formas.
-
Haga clic en Editar (Edit) en el área de tareas y, a continuación, haga clic en Formas (Shapes).
La vista cambiará a la pantalla Editar (formas).
-
Haga clic en una forma del póster.
-
En Opacidad (Opacity), especifique la opacidad (%) de la forma.
 Nota
Nota-
Introduzca un valor (100 - 0) directamente en Opacidad (Opacity). Como alternativa, haga clic en
 (flecha hacia arriba) o
(flecha hacia arriba) o  (flecha hacia abajo) a la derecha del campo para aumentar o reducir el valor.
(flecha hacia abajo) a la derecha del campo para aumentar o reducir el valor.- Reduzca el valor para reducir la opacidad (aumentar la transparencia).
- Aumente el valor para aumentar la opacidad (reducir la transparencia).
-
Cambio del tipo de línea
Cambie la línea de la forma por una línea de guiones o puntos.
-
Haga clic en Editar (Edit) en el área de tareas y, a continuación, haga clic en Formas (Shapes).
La vista cambiará a la pantalla Editar (formas).
-
Haga clic en una forma del póster.
-
En Tipo de línea (Line Type), seleccione el tipo de línea.
Cambio del color de la línea
Cambie el color de la línea de las formas.
-
Haga clic en Editar (Edit) en el área de tareas y, a continuación, haga clic en Formas (Shapes).
La vista cambiará a la pantalla Editar (formas).
-
Haga clic en una forma del póster.
-
Cuando esté seleccionado un rectángulo, un círculo o una elipse, marque la casilla de verificación Color de línea (Line Color).
-
En Color de línea (Line Color), haga clic en un color.
 Nota
Nota- En Color de línea (Line Color) se muestra el color actual y los colores básicos. Si quiere utilizar otros colores, haga clic en Personalizar... (Custom...) y seleccione un color en el cuadro de diálogo que se muestra.
Aplicación de sombreado a las formas
Añada varios tipos de sombreado a las formas.
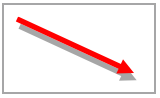
-
Haga clic en Editar (Edit) en el área de tareas y, a continuación, haga clic en Formas (Shapes).
La vista cambiará a la pantalla Editar (formas).
-
Haga clic en una forma del póster.
-
Haga clic en
 (Sombreado).
(Sombreado).Aparecerá el cuadro de diálogo Establecer sombra (Set Shadow).

-
Marque la casilla de verificación Sombreado (Drop Shadow).
-
Si quiere cambiar el color de la sombra, haga clic en Personalizar... (Custom...), Camb. a color directo... (Change to Spot Color...) o en Camb. a color regular... (Change to Regular Color...) en Color y seleccione un color en el cuadro de diálogo que se muestra.
-
Especifique los valores de Distancia (Distance), Ángulo (Angle) y Opacidad (Opacity).
Introduzca un valor directamente o haga clic en
 (flecha hacia arriba) o
(flecha hacia arriba) o  (flecha hacia abajo) a la derecha de los campos para aumentar o reducir el valor.
(flecha hacia abajo) a la derecha de los campos para aumentar o reducir el valor.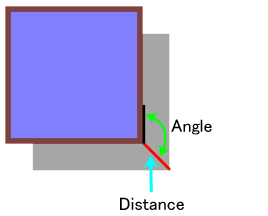
-
Haga clic en Aplicar (Apply).
Se aplicará el sombreado a la forma del póster. Continúe ajustando la configuración y haciendo clic en Aplicar (Apply) hasta que el sombreado tenga el aspecto deseado.
-
Haga clic en Aceptar (OK).
 Importante
Importante- Las sombras no se pueden suavizar si se ha especificado un color directo fluorescente como color sombreado.
 Nota
NotaPara suavizar la sombra, marque la casilla de verificación Suavizar sombras (Fade Shadows) y, a continuación, especifique el Radio (Radius).
- Aumente el valor para suavizar más la sombra.
- Reduzca el valor para intensificar la sombra.
- El efecto se puede comprobar en la Vista previa (Preview).
- Para eliminar la sombra, desmarque la casilla de verificación Sombreado (Drop Shadow).
Especificación del color de las formas
Rellene las formas con colores o cambie los colores.
-
Haga clic en Editar (Edit) en el área de tareas y, a continuación, haga clic en Formas (Shapes).
La vista cambiará a la pantalla Editar (formas).
-
Haga clic en un rectángulo, un círculo o una elipse del póster.
-
Marque la casilla de verificación Color de relleno (Fill-in Color).
-
En Color de relleno (Fill-in Color), seleccione un color.
 Nota
Nota- En Color de relleno (Fill-in Color) se muestra el color actual y los colores básicos. Si quiere utilizar otros colores, haga clic en Personalizar... (Custom...) y seleccione un color en el cuadro de diálogo que se muestra.
Cambio de la forma de las esquinas de los rectángulos
Cambie la forma de las esquinas de un rectángulo por una forma redonda o cuadrada.
-
Haga clic en Editar (Edit) en el área de tareas y, a continuación, haga clic en Formas (Shapes).
La vista cambiará a la pantalla Editar (formas).
-
Haga clic en un rectángulo del póster.
-
En Forma de la esquina (Corner Shape), seleccione una forma de esquina.
 Nota
NotaSi se selecciona una forma redonda, introduzca un valor directamente en Radio (Radius) para ajustar la redondez. Como alternativa, haga clic en
 (flecha hacia arriba) o
(flecha hacia arriba) o  (flecha hacia abajo) a la derecha del campo para aumentar o reducir el valor.
(flecha hacia abajo) a la derecha del campo para aumentar o reducir el valor.- Aumente el valor para aumentar la redondez.
- Reduzca el valor para reducir la redondez.
- El rango de los valores que se pueden especificar en el campo Radio (Radius) varía en función del tamaño del rectángulo.
Cambio del tipo de extremo de las líneas
Convierta líneas en flechas o viceversa cambiando la forma de los puntos inicial y final de las líneas. Las puntas de flecha también se pueden convertir en círculos o rectángulos.
-
Haga clic en Editar (Edit) en el área de tareas y, a continuación, haga clic en Formas (Shapes).
La vista cambiará a la pantalla Editar (formas).
-
Haga clic en una línea (o flecha) del póster.
-
En Punto de inicio (Start Point Shape), seleccione la forma del punto inicial.
-
En Punto de fin (End Point Shape), seleccione la forma del punto final.
Cambio del tamaño de las flechas
Cambie el tamaño de las puntas de flecha.
-
Haga clic en Editar (Edit) en el área de tareas y, a continuación, haga clic en Formas (Shapes).
La vista cambiará a la pantalla Editar (formas).
-
Haga clic en una flecha del póster.
-
En el campo Tamaño (Size) correspondiente al punto inicial, seleccione Pequeño (Small), Medio (Medium) o Grande (Large).
-
En el campo Tamaño (Size) correspondiente al punto final, seleccione Pequeño (Small), Medio (Medium) o Grande (Large).
