Movimiento, ampliación, reducción y giro de objetos
Ajuste la posición, el tamaño y la orientación de los objetos utilizando el ratón.
Movimiento de objetos
-
Seleccione uno o más objetos.
Los objetos se encuadrarán en un recuadro naranja.
-
Arrastre y mueva el objeto con el
 (puntero de desplazamiento) que aparece dentro del recuadro naranja.
(puntero de desplazamiento) que aparece dentro del recuadro naranja. Nota
Nota- Para mover un objeto vertical u horizontalmente, arrástrelo mientras mantiene pulsada la tecla Mayús.
- Utilice la función Intercambio rápido para intercambiar fácilmente la posición de varios objetos. Si desea obtener más información, consulte Intercambio rápido (intercambio de objetos).
Ampliación y reducción de objetos
-
Seleccione uno o más objetos.
Los objetos se encuadrarán en un recuadro naranja.
-
Señale
 (controlador de cambio de tamaño) en el recuadro.
(controlador de cambio de tamaño) en el recuadro. -
Arrastre el puntero para cambiar el tamaño del objeto.


-
Uno de estos punteros aparece cuando se señala una esquina de un recuadro.
Arrastre el puntero para cambiar el tamaño del objeto sin cambiar la posición de
 (controlador de cambio de tamaño) en la esquina diagonalmente opuesta.
(controlador de cambio de tamaño) en la esquina diagonalmente opuesta.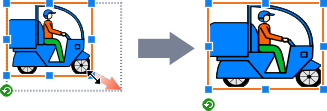


-
Uno de estos punteros aparece cuando se señala un lado de un recuadro.
Arrastre el puntero para ajustar libremente la altura y la anchura del objeto.
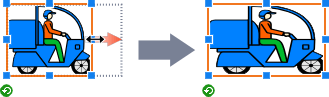



 + la tecla Ctrl
+ la tecla Ctrl-
Para cambiar el tamaño de un objeto sin modificar su punto central, mantenga pulsada la tecla Ctrl mientras arrastra el puntero.
Al cambiar el tamaño de una imagen prediseñada, también se mantiene el grosor de la línea.
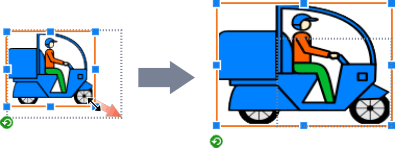



 + la tecla Mayús
+ la tecla Mayús-
Para cambiar el tamaño de un objeto sin modificar su relación de aspecto, mantenga pulsada la tecla Mayús mientras arrastra el puntero.
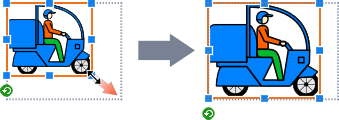



 + la tecla Ctrl + la tecla Mayús
+ la tecla Ctrl + la tecla Mayús-
Para cambiar el tamaño de un objeto sin modificar su relación de aspecto ni su punto central, mantenga pulsada las teclas Ctrl y Mayús mientras arrastra el puntero.
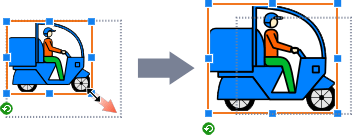
- Puntero de precisión
-
Al señalar cualquiera de los extremos de una línea o flecha aparece un puntero de precisión.
Arrastre el puntero para ajustar la longitud de la línea o la flecha.
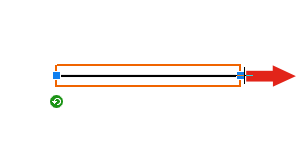
- Puntero de precisión + la tecla Ctrl
-
Para extender o contraer los dos extremos de una línea o una flecha al mismo tiempo, mantenga pulsada la tecla Ctrl mientras arrastra
 (controlador de cambio de tamaño).
(controlador de cambio de tamaño).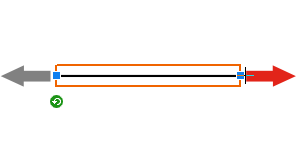
- Puntero de precisión + la tecla Mayús
-
Para extender o contraer una línea o una flecha sin cambiar su orientación, mantenga pulsada la tecla Mayús mientras arrastra
 (controlador de cambio de tamaño).
(controlador de cambio de tamaño).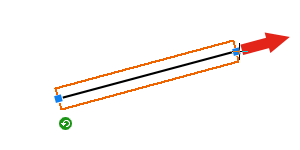
- Puntero de precisión + la tecla Ctrl + la tecla Mayús
-
Para extender o contraer una línea o una flecha sin cambiar su punto central ni su orientación, mantenga pulsadas las teclas Ctrl y Mayús mientras arrastra
 (controlador de cambio de tamaño).
(controlador de cambio de tamaño).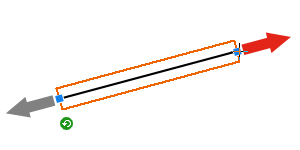
 Nota
Nota- Cuando se cambia el tamaño de un cuadro de texto, el texto que contiene cambia de tamaño para ajustarse a él. Sin embargo, si la casilla de verificación Ajustar texto (Word Wrap) está seleccionada en la pantalla Editar (Edit) (Texto), no se cambiará el tamaño del texto aunque se cambie el tamaño del cuadro de texto.
-
Cuando se cambia el tamaño de un objeto, el tamaño de los elementos siguientes también cambia en consecuencia.
- Marcos de foto de los objetos con marcos de foto
- Gráficos de texto de los objetos con gráficos de texto
Giro de objetos
-
Seleccione uno o más objetos.
Los objetos se encuadrarán en un recuadro naranja.
-
Haga clic en
 (Giro).
(Giro).El objeto cambiará al modo de giro.
-
Arrastre
 (controlador de giro).
(controlador de giro).El objeto girará.
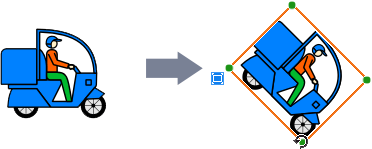
 Nota
Nota-
Para girar los objetos 90 grados, haga clic en cualquiera de los botones siguientes en la barra de herramientas para seleccionar la dirección de giro. La dirección de giro también se puede seleccionar en Girar o voltear (Rotate or Flip) al hacer clic en un objeto con el botón secundario del ratón.
 (Girar 90 grados a la izquierda): Gira los objetos 90 grados a la izquierda (en sentido contrario a las agujas del reloj).
(Girar 90 grados a la izquierda): Gira los objetos 90 grados a la izquierda (en sentido contrario a las agujas del reloj).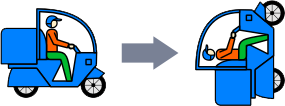
 (Girar 90 grados a la derecha): Gira los objetos 90 grados a la derecha (en el sentido de las agujas del reloj).
(Girar 90 grados a la derecha): Gira los objetos 90 grados a la derecha (en el sentido de las agujas del reloj).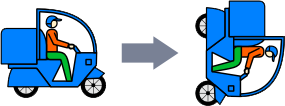
-
Para invertir los objetos, haga clic en cualquiera de los botones siguientes en la barra de herramientas para seleccionar la dirección de inversión. La dirección de inversión también se puede seleccionar en Girar o voltear (Rotate or Flip) al hacer clic en un objeto con el botón secundario del ratón.
 (Voltear vertical): Invierte las imágenes de forma que la parte superior pasa a ser la inferior, y viceversa.
(Voltear vertical): Invierte las imágenes de forma que la parte superior pasa a ser la inferior, y viceversa.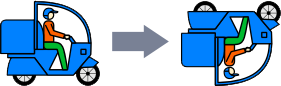
 (Voltear horizontal): Invierte las imágenes de forma que el lado izquierdo pasa a ser el derecho, y viceversa.
(Voltear horizontal): Invierte las imágenes de forma que el lado izquierdo pasa a ser el derecho, y viceversa.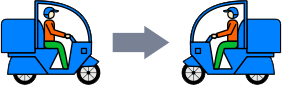
-
