Pantalla Editar (formas)
Añada líneas rectas, círculos, rectángulos, flechas y otras formas a los pósteres.
Para que se muestre esta pantalla, haga clic en Editar (Edit) en el área de tareas y, a continuación, haga clic en Formas (Shapes).
 Importante
Importante
- Los colores directos fluorescentes no se pueden utilizar con algunos modelos o tipos de papel.
- Los colores directos fluorescentes no se pueden utilizar cuando la casilla de verificación Editar disposición con Free Layout plus (Edit layout with Free Layout plus) está seleccionada en la pantalla Opciones de papel (Paper Options).
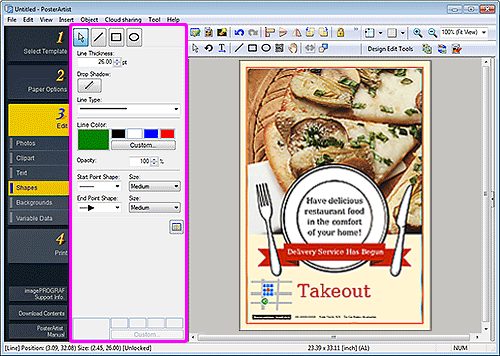
 (Línea)
(Línea)-
Arrastre el puntero de precisión para añadir una línea o una flecha.
 Nota
Nota-
Para dibujar una línea horizontal, vertical o con un ángulo múltiplo de 15 grados, mantenga pulsada la tecla Mayús mientras arrastra el puntero.
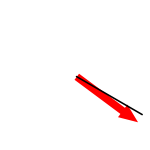
- Para establecer como punto central el punto en el que se ha hecho clic, mantenga pulsada la tecla Ctrl mientras arrastra el puntero.
-
Para dibujar una línea horizontal, vertical o con un ángulo múltiplo de 15 grados estableciendo como punto central el punto en el que se ha hecho clic, mantenga pulsadas las teclas Mayús y Ctrl mientras arrastra el puntero.
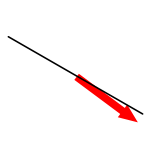
-
 (Rectángulo)
(Rectángulo)-
Arrastre el puntero de precisión para añadir un rectángulo.
 Nota
Nota-
Para dibujar un cuadrado, mantenga pulsada la tecla Mayús mientras arrastra el puntero.
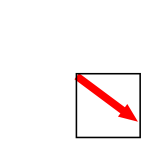
- Para establecer como punto central el punto en el que se ha hecho clic, mantenga pulsada la tecla Ctrl mientras arrastra el puntero.
-
Para dibujar un cuadrado estableciendo como punto central el punto en el que se ha hecho clic, mantenga pulsadas las teclas Mayús y Ctrl mientras arrastra el puntero.
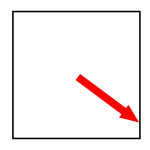
-
 (Elipse)
(Elipse)-
Arrastre el puntero de precisión para añadir un círculo o una elipse.
 Nota
Nota-
Para dibujar un círculo, mantenga pulsada la tecla Mayús mientras arrastra el puntero.
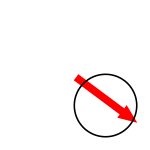
- Para establecer como punto central el punto en el que se ha hecho clic, mantenga pulsada la tecla Ctrl mientras arrastra el puntero.
-
Para dibujar un círculo estableciendo como punto central el punto en el que se ha hecho clic, mantenga pulsadas las teclas Mayús y Ctrl mientras arrastra el puntero.
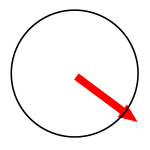
-
- Grosor de la línea (Line Thickness)
- Especifique el grosor de la línea. Introduzca el valor directamente.
- Sombreado (Drop Shadow)
-
Muestra el cuadro de diálogo Establecer sombra, que permite añadir un sombreado a la forma.
 Nota
Nota- En el cuadro de diálogo Establecer sombra, puede especificar un color directo fluorescente como color sombreado.
- Tipo de línea (Line Type)
- Seleccione el tipo de línea en la lista.
- Color de línea (Line Color) / Color de relleno (Fill-in Color)
-
Muestra el color de línea o de relleno actual y los colores básicos. Si quiere utilizar otros colores, haga clic en Personalizar... (Custom...) y seleccione un color en el cuadro de diálogo que se muestra.
 Nota
Nota- Color de relleno (Fill-in Color) aparece cuando se selecciona un rectángulo o una elipse.
- Color regular (Regular color)
- Muestra el color actual o los colores básicos en la paleta de cuatro colores.
- Co. dir. (Spot color)
- Muestra los colores fluorescentes disponibles en la paleta de cuatro colores.
- Editar paleta... (Edit Palette...)
-
Haga clic para mostrar el cuadro de diálogo Editar paleta de colores directos (Edit Spot Color Palette) y editar los colores que aparecen en la paleta.
- Cuadro de diálogo Editar paleta de colores directos (Edit Spot Color Palette)
-
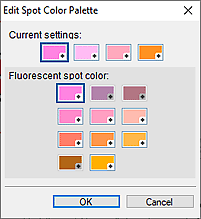
Seleccione los cuatro colores que quiere mostrar en la paleta Co. dir. (Spot color).
Seleccione el color que quiere editar en la paleta con Esta configuración (Current settings) y, a continuación, seleccione el color que quiere mostrar en la paleta en Color directo fluorescente (Fluorescent spot color). Nota
Nota- Los cuatro colores que aparecen en la paleta Co. dir. (Spot color) se conservan en la impresora.
- Opacidad (Opacity)
-
Especifique la opacidad del Color de relleno (Fill-in Color).
Aumente el valor para aumentar la opacidad y redúzcalo para aumentar la transparencia.
- Punto de inicio (Start Point Shape)/Punto de fin (End Point Shape)
-
Seleccione la forma de los puntos inicial y final.
- Tamaño (Size)
- Seleccione el tamaño de los puntos inicial y final de entre las siguientes opciones: Pequeño (Small), Medio (Medium) y Grande (Large).
 Nota
Nota- Aparece cuando se selecciona una línea.
- Forma de la esquina (Corner Shape)
-
Seleccione la forma de las esquinas.
- Radio (Radius)
- Si se selecciona una forma redondeada para Forma de la esquina (Corner Shape), especifique la redondez necesaria.
 Nota
Nota- Aparece cuando se selecciona un rectángulo.
 (Todos los símbolos de mapa)
(Todos los símbolos de mapa)- Muestra un cuadro de diálogo para ver todos los símbolos de mapa.
