Uso de Diseño automático
La función Diseño automático permite diseñar pósteres de forma automática, simplemente introduciendo títulos y texto, y seleccionando luego sus imágenes favoritas.
Seleccione el diseño que quiera de los ya creados.
-
En el área de tareas, haga clic en Seleccionar plantilla (Select Template).
-
Haga clic en Diseño automático... (Auto Design...).
Aparecerá la pantalla Diseño automático (Auto Design).
-
Seleccione el tipo de póster que quiere crear y, a continuación, haga clic en Siguiente (Next).
-
En Imagen de diseño (Design Image), seleccione una temática de diseño.
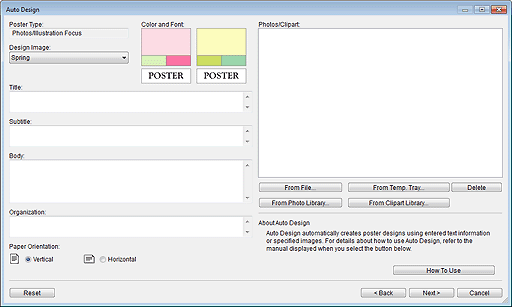
-
Introduzca el Title, el Subtitle, el Body y la Organización (Organization).
 Importante
Importante- Si se selecciona Títulos largos/Horizontales (Long/Horizontal Banners) en el tipo de póster, no se podrá introducir el Body.
- Dependiendo del idioma, es posible que no se muestre la Configuración avanzada... (Advanced Settings...).
 Nota
Nota- En Title, Subtitle y Organización (Organization) se pueden introducir hasta 60 caracteres.
- En Body se pueden introducir hasta 200 caracteres.
- Haga clic en Configuración avanzada... (Advanced Settings...) para que se muestre el cuadro de diálogo Configuración avanzada, en el cual se puede configurar un tipo de letra monoespaciado para el título, el cuerpo y otros textos.
-
Seleccione la Orientación del papel (Paper Orientation).
-
Seleccione las imágenes que desea utilizar en el póster tal como se explica a continuación.
-
Para utilizar imágenes guardadas en el ordenador:
Haga clic en Del archivo... (From File...) para que se muestre el cuadro de diálogo Insertar imagen (Insert Image) y, a continuación, seleccione la imagen o imágenes.
 Nota
Nota- Para seleccionar varios archivos, mantenga pulsada la tecla Ctrl o Mayús mientras hace clic en las miniaturas.
- También se pueden añadir archivos de imagen arrastrándolos desde Windows Explorer y soltándolos.
- Para conocer los formatos de archivo compatibles, consulte Formatos de archivo compatibles.
-
Para utilizar fotos o imágenes prediseñadas de la bandeja temporal:
Haga clic en Desde bande. temp... (From Temp. Tray...) para que se muestre el cuadro de diálogo Mostrar las imágenes en la bandeja temporal (Show Images in the Temporary Tray) y, a continuación, seleccione la imagen o imágenes.
 Nota
Nota- Para seleccionar varios archivos, mantenga pulsada la tecla Ctrl o Mayús mientras hace clic en las miniaturas.
-
Para utilizar fotos de la biblioteca:
Haga clic en De bibl. de foto... (From Photo Library...) para que se muestre el cuadro de diálogo Ver todas las fotos (View All Photos) y, a continuación, seleccione la imagen o imágenes.
 Nota
Nota- Para seleccionar varios archivos, mantenga pulsada la tecla Ctrl o Mayús mientras hace clic en las miniaturas.
-
Para utilizar imágenes prediseñadas de la biblioteca:
Haga clic en De bibl. imág. pre... (From Clipart Library...) para que se muestre el cuadro de diálogo Ver todas las imágenes prediseñadas (View All Clipart) y, a continuación, seleccione la imagen o imágenes.
 Nota
Nota- Para seleccionar varios archivos, mantenga pulsada la tecla Ctrl o Mayús mientras hace clic en las miniaturas.
 Nota
Nota- Si se selecciona Enfoque en fotos/Ilustraciones (Photos/Illustration Focus) para el tipo de póster, especifique hasta ocho fotos o dos imágenes prediseñadas.
Si se selecciona un tipo de póster diferente de Enfoque en fotos/Ilustraciones (Photos/Illustration Focus), especifique hasta dos fotos o dos imágenes prediseñadas. - Para eliminar una imagen de la lista de imágenes, selecciónela y haga clic en Eliminar (Delete).
- Para utilizar varias veces una imagen seleccionada, selecciónela de nuevo.
-
-
Haga clic en Siguiente (Next).
Los diseños se crean automáticamente y aparecen sus miniaturas.
 Nota
Nota- El número de diseños que se crea varía en función del número de imágenes seleccionadas, la orientación del papel y la temática del diseño.
- Si se modifica el orden de las miniaturas en Fotos/Imágenes prediseñadas (Photos/Clipart) arrastrándolas y soltándolas en otra posición, se vuelve a crear el diseño. Para seleccionar varios archivos y cambiar el orden, mantenga pulsada la tecla Ctrl o Mayús mientras hace clic en las miniaturas.
-
En Patrones de color (Color Patterns), seleccione un color.
 Nota
Nota- Las opciones disponibles en Patrones de color (Color Patterns) dependen de la temática de diseño seleccionada.
En Color de texto (Text Color), seleccione un color.
-
Seleccione el diseño que más le guste en las miniaturas y, a continuación, haga clic en Aceptar (OK).
El diseño se insertará en el área del póster.
 Nota
Nota- Si no está seguro de qué diseño quiere utilizar, añada varios a la bandeja temporal. Haga clic en Añadir a la bandeja temporal (Add to Temporary Tray) para utilizarlos como reserva, incluso después de finalizar el Diseño automático.
 Nota
Nota
- Si desea obtener más información sobre la pantalla Diseño automático (Auto Design), consulte Pantalla Diseño automático.
