Pantalla Diseño automático
Para que se muestre esta pantalla, haga clic en Diseño automático... (Auto Design...) en la pantalla Seleccionar plantilla (Select Template). Esta pantalla cambia tres veces a medida que se avanza en el proceso de creación del póster.
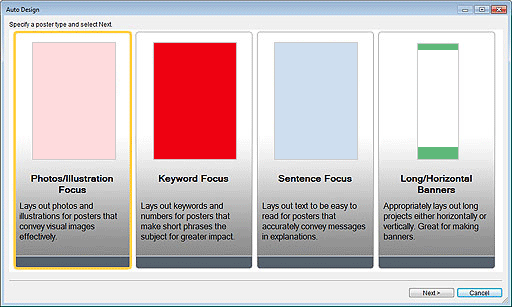
- Tipos de póster
- Seleccione el tipo de póster que quiere crear de entre los cuatro patrones disponibles.
- Siguiente (Next)
- Pasa a la siguiente pantalla.
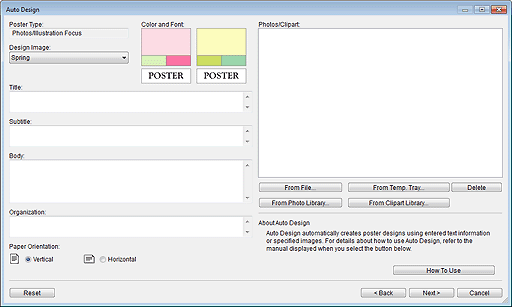
- Tipo de póster (Poster Type)
- Muestra el tipo de póster seleccionado en la pantalla anterior.
- Imagen de diseño (Design Image)
-
Seleccione el diseño que desea utilizar en la lista. En Color y letra (Color and Font) se pueden ver muestras de la temática de diseño.
 Nota
Nota- Los elementos disponibles varían en función del tipo de póster.
- Title
- Introduzca el título del póster (hasta 60 caracteres).
- Subtitle
- Introduzca el subtítulo del póster (hasta 60 caracteres).
- Body
-
Introduzca el texto (hasta 200 caracteres).
 Nota
Nota- Si se selecciona Títulos largos/Horizontales (Long/Horizontal Banners) en el tipo de póster, no se podrá introducir texto.
- Organización (Organization)
- Introduzca el nombre de la organización (hasta 60 caracteres).
- Orientación del papel (Paper Orientation)
- Seleccione Vertical u Horizontal.
- Fotos/Imágenes prediseñadas (Photos/Clipart)
- Muestra las fotos e imágenes prediseñadas seleccionadas.
- Del archivo... (From File...)
-
Muestra el cuadro de diálogo Insertar imagen (Insert Image). Seleccione las imágenes normales y prediseñadas de su ordenador. Para seleccionar varios archivos, mantenga pulsada la tecla Ctrl o Mayús mientras hace clic en ellas.
 Nota
Nota- Para conocer los formatos de archivo compatibles, consulte Inserción de imágenes y materiales.
En el cuadro de diálogo Insertar imagen (Insert Image) solo se muestran los archivos compatibles.
- Para conocer los formatos de archivo compatibles, consulte Inserción de imágenes y materiales.
- Desde bande. temp... (From Temp. Tray...)
-
Muestra el cuadro de diálogo Mostrar las imágenes en la bandeja temporal (Show Images in the Temporary Tray). Seleccione las imágenes normales y prediseñadas que desea utilizar en la bandeja temporal. Para seleccionar varios archivos, mantenga pulsada la tecla Ctrl o Mayús mientras hace clic en las miniaturas.


 (Tamaño pequeño/Tamaño medio/Tamaño grande)
(Tamaño pequeño/Tamaño medio/Tamaño grande)- Cambia el tamaño de visualización de las miniaturas.
 Nota
Nota- Para obtener instrucciones sobre cómo utilizar la bandeja temporal, consulte Uso de la bandeja temporal en la edición de fotos o Uso de la bandeja temporal en la edición de imágenes prediseñadas.
- De bibl. de foto... (From Photo Library...)
-
Muestra el cuadro de diálogo Ver todas las fotos (View All Photos). Seleccione las fotos que desea utilizar. Para seleccionar varios archivos, mantenga pulsada la tecla Ctrl o Mayús mientras hace clic en las miniaturas.


 (Tamaño pequeño/Tamaño medio/Tamaño grande)
(Tamaño pequeño/Tamaño medio/Tamaño grande)- Cambia el tamaño de visualización de las miniaturas.
- Descargar (Download)
- Descarga de una vez las fotos que no se han descargado.
- Añadir a la bandeja temporal (Add to Temporary Tray)
- Añade las fotos seleccionadas a la bandeja temporal. Si coloca fotos en la bandeja temporal, le será más fácil utilizarlas para realizar cambios. Es posible añadir varias fotos a la bandeja temporal.
- De bibl. imág. pre... (From Clipart Library...)
-
Muestra el cuadro de diálogo Ver todas las imágenes prediseñadas (View All Clipart). Seleccione las imágenes prediseñadas que desea utilizar. Para seleccionar varios archivos, mantenga pulsada la tecla Ctrl o Mayús mientras hace clic en las miniaturas.


 (Tamaño pequeño/Tamaño medio/Tamaño grande)
(Tamaño pequeño/Tamaño medio/Tamaño grande)- Cambia el tamaño de visualización de las miniaturas.
- Descargar (Download)
- Descarga de una vez las imágenes prediseñadas que no se han descargado.
- Añadir a la bandeja temporal (Add to Temporary Tray)
- Añade las imágenes prediseñadas seleccionadas a la bandeja temporal. Si coloca imágenes prediseñadas en la bandeja temporal, le será más fácil utilizarlas para realizar cambios. Es posible añadir varias imágenes prediseñadas a la bandeja temporal.
- Eliminar (Delete)
- Elimina las imágenes seleccionadas de la lista Fotos/Imágenes prediseñadas (Photos/Clipart).
- Cómo se utiliza (How To Use)
- Abre la guía en la que se explica cómo utilizar la función Diseño automático.
- Reiniciar (Reset)
- Restablece todos los ajustes.
- Configuración avanzada... (Advanced Settings...)
-
Muestra el cuadro de diálogo Advanced setting.
- use of a monospaced font (Use fixed width font)
- Utilice las casillas de verificación Title, Subtitle, Body y Organization name para seleccionar los elementos para los cuales quiere fijar la anchura de los caracteres. Seleccionar una anchura de caracteres fija puede mejorar la legibilidad, ya que los caracteres de un solo byte y de doble byte quedan alineados incluso a lo largo de varias imágenes.
- return to a standard
- Restaura la configuración en la cual solo está marcada la casilla de verificación Body.
 Importante
Importante- Es posible que esta opción no se muestre en algunos idiomas.
- Atrás (Back)
- Para volver a la pantalla anterior.
- Siguiente (Next)
- Pasa a la siguiente pantalla.
- Cancelar (Cancel)
-
Cancela el diseño automático y cierra la pantalla Diseño automático (Auto Design).
- Imagen de diseño (Design Image)
- Muestra automáticamente las temáticas de diseño con base en la configuración especificada en las pantallas anteriores.
Se muestran las miniaturas de los patrones de diseño. - Patrones de color (Color Patterns)
- Seleccione el patrón de color que desee.
- Color de texto (Text Color)
- Seleccione el color del texto en la lista.


 (Tamaño pequeño/Tamaño medio/Tamaño grande)
(Tamaño pequeño/Tamaño medio/Tamaño grande)- Cambia el tamaño de visualización de las miniaturas.
- Abrir ventana de reemplazo de imagen (Open the image replacement window)/Cerrar ventana de reemplazo de imagen (Close the image replacement window)
- Muestra u oculta la lista Fotos/Imágenes prediseñadas (Photos/Clipart).
- Fotos/Imágenes prediseñadas (Photos/Clipart)
- Muestra una lista con las fotos y las imágenes prediseñadas utilizadas en el póster.
Si se modifica el orden de las miniaturas arrastrándolas y soltándolas en otra posición, se vuelve a crear el diseño.
Para seleccionar varios archivos y cambiar el orden, mantenga pulsada la tecla Ctrl o Mayús mientras hace clic en las miniaturas. - Reiniciar (Reset)
- Restablece todos los ajustes.
- Añadir a la bandeja temporal (Add to Temporary Tray)
- Añade los diseños seleccionados a la bandeja temporal. Si coloca diseños en la bandeja temporal, le será más fácil utilizarlos para realizar cambios, incluso después de finalizar el diseño automático. Es posible añadir varios diseños a la bandeja temporal.
- Atrás (Back)
- Para volver a la pantalla anterior.
- Aceptar (OK)
- Muestra el diseño seleccionado en el área de diseño del póster de la pantalla principal. (Finaliza el diseño automático).
- Cancelar (Cancel)
- Cancela el diseño automático y cierra la pantalla Diseño automático (Auto Design).
