Bildschirm Bearbeiten (Fotos)
Sie können Fotos bearbeiten, hinzufügen oder ersetzen.
Zum Anzeigen des Bildschirms klicken Sie auf Bearbeiten (Edit) im Aufgabenbereich und klicken Sie dann auf Fotos (Photos).
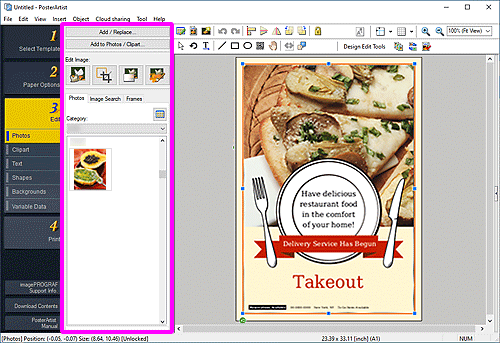
- Hinzufügen/Ersetzen... (Add / Replace...)
- Zeigt das Dialogfeld Bild einfügen (Insert Image) zum Hinzufügen oder Austauschen von Fotos.
- Zu Fotos/Cliparts hinzufügen... (Add to Photos / Clipart...)
- Zeigt das Dialogfeld Grafik wird gespeichert (Bilder) an, um der Bibliothek Fotos oder Cliparts hinzuzufügen.
- Bild bearbeiten (Edit Image)
-
 (Ausschneiden)
(Ausschneiden)- Zeigt das Dialogfeld Ausschneiden zum Ausschneiden von Bildern an.
 (Trimmung)
(Trimmung)- Zeigt das DialogfeldBild bearbeiten (Trimmung) zum Zuschneiden von Bildern an.
 (Farbabstufung)
(Farbabstufung)- Zeigt das Dialogfeld Bild bearbeiten (Farbabstufung) an, um die Bilder farblich abzustufen.
 (Bild retuschieren)
(Bild retuschieren)- Zeigt das Dialogfeld Bild Retuschieren an, um die Farbstufen eines Bildes zu korrigieren.
- Registerkarte Fotos (Photos)
-
- Kategorie (Category)
- Wählen Sie ein Foto aus der Kategorie aus der Liste. Die Miniaturansichten der Vorlagen in der ausgewählten Kategorie werden angezeigt.
 (Alle Fotos anzeigen)
(Alle Fotos anzeigen)- Zeigt das Dialogfeld Alle Fotos anzeigen (View All Photos) zur Anzeige aller Fotos an.
- Registerkarte Bildsuche (Image Search)
-
- Suchseite (Search Site)
-
Wählen Sie im Pull-Down-Menü die gewünschte Bildagentur aus.
Wenn Sie den Namen einer Bildagentur auswählen, wird deren Logo angezeigt.
Klicken Sie auf ein Logo, um einen Webbrowser aufzurufen und den Startbildschirm der Site der Bildagentur anzuzeigen.
 Wichtig
Wichtig- Wenn Sie zum ersten Mal eine Bildagentur verwenden, müssen Sie sich die Lizenz und die Datenschutzrichtlinien durchlesen. Zum Verwenden der Bildagentur stimmen Sie diesen zu, indem Sie auf Ich verstehe (I understand) klicken.
 (Suchen)
(Suchen)-
Geben Sie ein Schlüsselwort für das Bild ein, nach dem Sie suchen möchten. Klicken Sie dann auf
 (Suchen), um die Miniaturansichten der Bilder anzuzeigen, die zu dem Schlüsselwort passen.
(Suchen), um die Miniaturansichten der Bilder anzuzeigen, die zu dem Schlüsselwort passen. Wichtig
Wichtig- Die Bildsuche unterstützt JPEG- und PNG-Bilder.
 Hinweis
Hinweis- Wenn Sie bei leerem Suchfenster auf
 (Suchen) klicken, werden von der Bildagentur empfohlene Bilder angezeigt.
(Suchen) klicken, werden von der Bildagentur empfohlene Bilder angezeigt. - Wenn Sie den Cursor in den Suchergebnissen über einer Miniaturansicht platzieren und auf
 (Bildinformationen) klicken, wird ein Webbrowser geöffnet, und Bildinformationen werden angezeigt.
(Bildinformationen) klicken, wird ein Webbrowser geöffnet, und Bildinformationen werden angezeigt. - Wenn Sie die Bildagentur wechseln, während die Suchergebnisse angezeigt werden, wird anhand des Schlüsselworts, das vor dem Wechseln der Agentur in das Suchfenster eingegeben wurde, eine neue Suche durchgeführt, und die neuen Suchergebnisse werden angezeigt.
- Registerkarte Rahmen (Frames)
-
- Kategorie (Category)
- Wählen Sie einen Rahmen aus der Kategorie aus der Liste. Die Miniaturansichten der Vorlagen in der ausgewählten Kategorie werden angezeigt.
 (Alle Rahmen anzeigen)
(Alle Rahmen anzeigen)- Zeigt das Dialogfeld Alle Rahmen anzeigen (View All Frames) zur Anzeige aller Rahmen an.
- Rahmenfarbe (Frame Color)
-
Zeigt die aktuellen Rahmenfarbe und Grundfarben an. Zum Verwenden von anderen Farben klicken Sie auf Benutzerdefiniert... (Custom...) und wählen im angezeigten Dialogfeld eine Farbe aus.
- Normale Farbe (Regular color)
- Zeigt die aktuelle Farbe oder die Grundfarben in der Vierfarbpalette an.
- Vollt.f. (Spot color)
-
Zeigt die verfügbaren fluoreszierenden Farben in der Vierfarbpalette an.
 Wichtig
Wichtig- Fluoreszierende Volltonfarben können, abhängig von Ihrem Modell oder vom Papiertyp, eventuell nicht verwendet werden.
- Fluoreszierende Volltonfarben können nicht verwendet werden, wenn das Kontrollkästchen Layout mit Free Layout plus bearbeiten (Edit layout with Free Layout plus) im Bildschirm Papieroptionen (Paper Options) aktiviert ist.
- Palette bearbeiten... (Edit Palette...)
-
Klicken Sie auf das Dialogfeld Volltonfarbpalette bearbeiten (Edit Spot Color Palette), um die in der Palette angezeigten Farben zu bearbeiten.
- Dialogfeld Volltonfarbpalette bearbeiten (Edit Spot Color Palette)
-
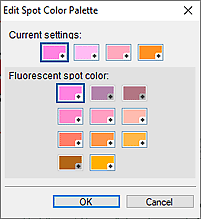
Wählen Sie die vier Farben aus, die in der Vollt.f. (Spot color)-Palette angezeigt werden sollen.
Wählen Sie unter Aktuelle Einstellungen (Current settings) die Farbe aus, die Sie in der Palette bearbeiten möchten, und wählen Sie dann in Fluoreszierende Volltonfarbe (Fluorescent spot color) die Farbe aus, die Sie in der Palette anzeigen möchten. Hinweis
Hinweis- Die vier Farben, die in der Palette Vollt.f. (Spot color) angezeigt werden, werden auf dem Drucker beibehalten.
