Dialogfeld Ausschneiden
Isolieren Sie den Bereich, den Sie in einem Foto behalten möchten, und entsorgen Sie den Rest, wie z. B. den Hintergrund.
Klicken Sie auf Bearbeiten (Edit) im Aufgabenbereich, klicken Sie auf Fotos (Photos) und wählen Sie anschließend das Bild, das Sie auf dem Poster bearbeiten möchten.
Um das Dialogfeld Ausschneiden (Cut Out) anzuzeigen, klicken Sie auf  (Ausschneiden) in Bild bearbeiten (Edit Image).
(Ausschneiden) in Bild bearbeiten (Edit Image).
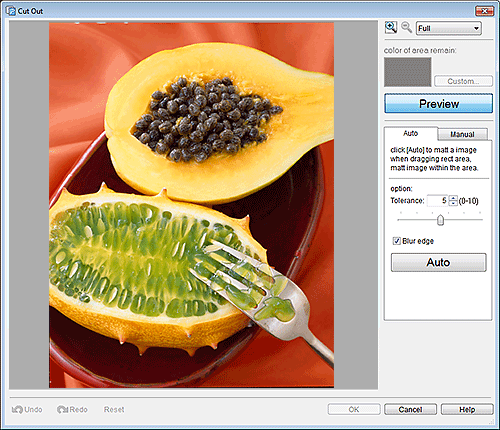


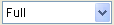 (Vergrößern/Verkleinern)
(Vergrößern/Verkleinern)- Klicken Sie auf
 (Vergrößern) oder
(Vergrößern) oder  (Verkleinern) zum Vergrößern oder Verringern der Größe des Displays. Sie können auch die Größe des Displays vergrößern oder verringern, indem Sie eine Skalierung angeben.
(Verkleinern) zum Vergrößern oder Verringern der Größe des Displays. Sie können auch die Größe des Displays vergrößern oder verringern, indem Sie eine Skalierung angeben. - Auszuschneidende Bereichsfarbe (color of area remain)
- Wenn das Originalbild, das nicht ausgeschnitten wurde, in der Vorschau angezeigt wird, legen Sie die Farbe fest, mit der Sie den ausgeschnittenen Bereich füllen möchten. Die Farbe können Sie im angezeigten Dialogfeld Farbe (Color) ändern, indem Sie auf Benutzerdefiniert... (Custom...) klicken.
- Vorschau (Preview)
- Wechseln Sie zwischen der Vorschau vom Originalbild, das nicht ausgeschnitten wurde, und dem ausgeschnittenen Bild. Wenn die Schaltfläche Aus ist, wird das Originalbild angezeigt, wenn sie An ist, wird das ausgeschnittene Bild angezeigt.
- Registerkarte Auto
-
- Toleranz (Tolerance)
-
Passen Sie den Umfang des Bereichs an, den Sie behalten möchten.
Für eine größere Fläche schieben Sie den Schieberegler nach rechts (weil mehr Farben als ähnlich beurteilt werden).
Zum Löschen eines größeren Bereichs schieben Sie den Schieberegler nach links (weil weniger Farben als ähnlich beurteilt werden).
Sie können die Einstellung auch durch direkte Eingabe eines Werts vornehmen.
- Kante verwischen (Blur edge)
- Weichzeichnen der Kanten der ausgeschnittenen Teile.
- Registerkarte Manuell (Manual)
-
 (Nach Farbe angeben und schneiden)
(Nach Farbe angeben und schneiden)-
Behält den Bereich, dessen Farbe vergleichbar mit der auf dem Bild angegebenen Farbe ist.
Geben Sie in Toleranz (Tolerance) einen größeren Wert ein, um einen größeren Bereich beizubehalten und einen kleineren Wert, um einen größeren Bereich zu löschen.
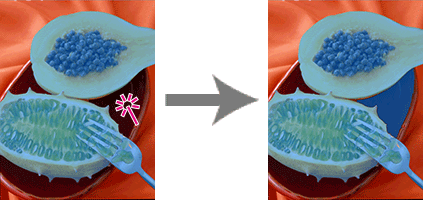
 (Nach Bereich angeben und schneiden)
(Nach Bereich angeben und schneiden)-
Behält den von Ihnen freihändig oder durch Einzeichnen eines Polygons markierten Bereich bei.
Wählen Sie Freihand (Freehand) oder Polygon (Shape) unter Modus (Mode) und umrahmen Sie anschließend den Bereich, den Sie beibehalten möchten.
Ziehen Sie das Bild, um den Bereich zu umrahmen oder klicken Sie auf die Eckpunkte des Polygons, um diese festzulegen, und doppelklicken Sie, wenn Sie mit dem Einzeichnen fertig sind.
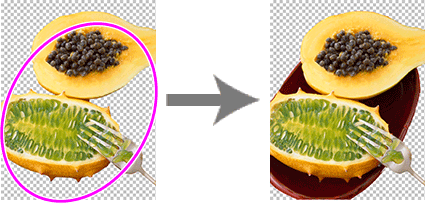
 (Nach Linie angeben und schneiden)
(Nach Linie angeben und schneiden)-
Behält den von Ihnen freihändig oder durch Einzeichnen einer Polylinie gekennzeichneten Bereich bei.
Wählen Sie Pinsel (Brush) oder Polylinie (Line) unter Modus (Mode) und ziehen Sie dann den Bereich nach, den Sie beibehalten möchten.
Die Stärke des Pinsels und der Polylinien können in Größe (Size) angegeben werden.
Ziehen Sie das Bild, um eine Linie um den Bereich zu ziehen, oder klicken Sie auf die Eckpunkte der Polylinie, um diese festzulegen, und doppelklicken Sie, wenn Sie mit dem Einzeichnen fertig sind.
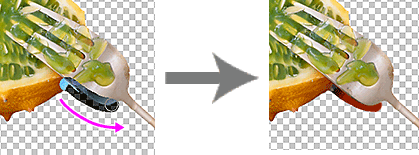
 (Nach Farbe angeben und löschen)
(Nach Farbe angeben und löschen)-
Löscht den Bereich, dessen Farbe vergleichbar mit der auf dem Bild angegebenen Farbe ist.
Geben Sie in Toleranz (Tolerance) einen größeren Wert ein, um einen größeren Bereich zu löschen und einen kleineren Wert, um einen größeren Bereich beizubehalten.
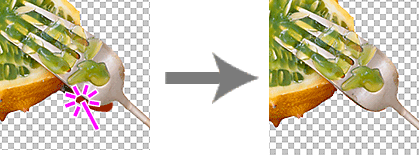
 (Nach Bereich angeben und löschen)
(Nach Bereich angeben und löschen)-
Löscht den von Ihnen freihändig oder durch Einzeichnen eines Polygons markierten Bereich.
Wählen Sie Freihand (Freehand) oder Polygon (Shape) unter Modus (Mode) und umrahmen Sie dann den Bereich nach, den Sie löschen möchten.
Ziehen Sie das Bild, um den Bereich zu umrahmen oder klicken Sie auf die Eckpunkte des Polygons, um diese festzulegen, und doppelklicken Sie, wenn Sie mit dem Einzeichnen fertig sind.
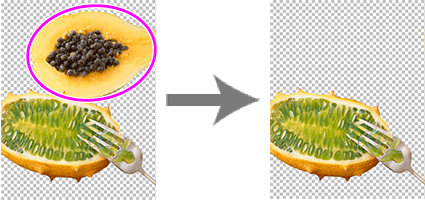
 (Nach Linie angeben und löschen)
(Nach Linie angeben und löschen)-
Löscht den von Ihnen freihändig oder durch Einzeichnen einer Polylinie gekennzeichnete Bereich.
Wählen Sie Pinsel (Brush) oderPolylinie (Line) unter Modus (Mode) und ziehen Sie dann den Bereich nach, den Sie löschen möchten.
Die Stärke des Pinsels und der Polylinien können in Größe (Size) angegeben werden.
Ziehen Sie das Bild, um eine Linie um den Bereich zu ziehen, oder klicken Sie auf die Eckpunkte der Polylinie, um diese festzulegen, und doppelklicken Sie, wenn Sie mit dem Einzeichnen fertig sind.
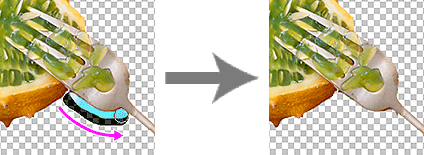
- Kante verwischen (Blur edge)
- Weichzeichnen der Kanten der ausgeschnittenen Teile.
- Bereich umkehren (Invert Selection)
-
Wechselt zwischen dem Bereich, der gelöscht und dem Bereich, der beibehalten werden soll.
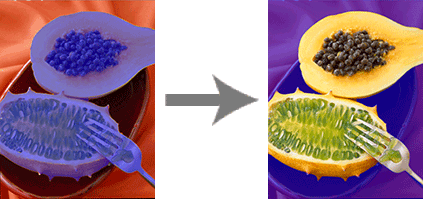
- Rückgängig (Undo)
- Macht den letzten Vorgang rückgängig.
- Wiederholen (Redo)
- Wiederholt die zuletzt rückgängig gemachte Korrektur.
- Zurücksetzen (Reset)
- Setzt den ausgeschnittenen Bereich zurück.
- Hilfe (Help)
- Öffnet dieses Handbuch.
