Dialogfeld Grafik wird gespeichert (Bilder)
Fügen Sie Fotos, Clipart, Formen und andere Objekte hinzu.
Zeigen Sie das Dialogfeld Grafik wird gespeichert (Saving Artwork) mit einer der folgenden Operationen an.
- Klicken Sie im Aufgabenbereich auf Bearbeiten (Edit), wählen Sie Fotos (Photos) und klicken Sie dann auf Zu Fotos/Cliparts hinzufügen... (Add to Photos / Clipart...).
- Wählen Sie im Aufgabenbereich die Option Cliparts (Clipart) unter Bearbeiten (Edit) aus und klicken Sie dann auf Zu Cliparts hinzufügen... (Add to Clipart...).
- Klicken Sie mit der rechten Maustaste auf ein Bild im Posterdesignbereich und klicken Sie dann auf Zu Fotos/Cliparts hinzufügen.. (Add to Photos / Clipart...).
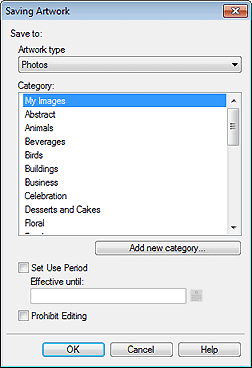
- Grafiktyp (Artwork type)
-
Wählen Sie einen Grafiktyp aus.
Wählen Sie Fotos (Photos) oder Cliparts (Clipart) aus, je nach dem Inhalt der Grafiken, die hinzugefügt werden sollen.
Fotos (Photos): Fotos
Cliparts (Clipart): Cliparts, Formen, Text und QR-Codes
- Kategorie (Category)
-
Wählen Sie aus der Liste die Kategorie für die Grafik, die hinzugefügt werden soll.
 Hinweis
Hinweis- Meine Bilder (My Images) und Mein Clipart (My Clipart) werden als Kategorien ausschließlich für Benutzer bereitgestellt.
- Neue Kategorie hinzufügen... (Add new category...)
-
Fügen Sie neue Kategorien hinzu.
Geben Sie den Namen der Kategorie in das angezeigte Dialogfeld ein. Die Kategorie wird am Ende der Liste hinzugefügt.
- Verwendungszeitraum festlegen (Set Use Period)
-
Legen Sie den Verwendungszeitraum für die Grafik fest, die hinzugefügt werden soll.
- Gültig bis (Effective until)
- Klicken Sie auf
 (Kalender), um das Dialogfeld Kalender (Calendar) zur Angabe des Verwendungszeitraums anzuzeigen.
(Kalender), um das Dialogfeld Kalender (Calendar) zur Angabe des Verwendungszeitraums anzuzeigen.
 Wichtig
Wichtig- Ein einmal für hinzugefügte Grafiken festgelegter Verwendungszeitraum kann nicht mehr geändert oder aufgehoben werden. Wenn Sie den Verwendungszeitraum ändern oder stornieren möchten, fügen Sie die Vorlage erneut hinzu.
- Für Bearbeitung sperren (Prohibit Editing)
-
Schützen Sie die Grafik, damit sie nicht bearbeitet wird.
 Wichtig
Wichtig- Der Bearbeitungsschutz kann nicht aufgehoben werden. Zum Bearbeiten müssen Sie die Vorlage erneut hinzufügen.
 Hinweis
Hinweis-
Nachdem die Grafik hinzugefügt wurde, wird die Miniaturansicht in der Liste angezeigt. Klicken Sie mit der rechten Maustaste auf die Miniaturansicht, um die Einstellungen zu überprüfen.
- Einschränkungsinformation... (Restrictions Information...):
- Diese Option ist wählbar, wenn das Bild einen Bearbeitungsschutz hat oder wenn ein Verwendungszeitraum bzw. ein QR-Code festgelegt ist.
- Grafik-Eigenschaften... (Artwork Properties...):
- Zeigt das Dialogfeld Grafik-Eigenschaften (Artwork Properties) zur Kontrolle der Grafikinformationen an. Vom Benutzer hinzugefügte Grafiken werden als Benutzergrafiken (User Artwork) angezeigt.
